Visualizations and dashboards¶
Anaconda Enterprise makes it easy for you to create and share interactive data visualizations, live notebooks or machine learning models built using popular libraries such as Bokeh and HoloViews.
To get you started quickly, Anaconda Enterprise provides sample projects of Bokeh applications for clustering and cross filtering data. There are also several examples of AE5 projects that use PyViz here.
Follow these steps to create an interactive plot:
From the Projects view, select Create + > New Project and create a project from the
Anaconda 3.6 (v5.0.1)template:
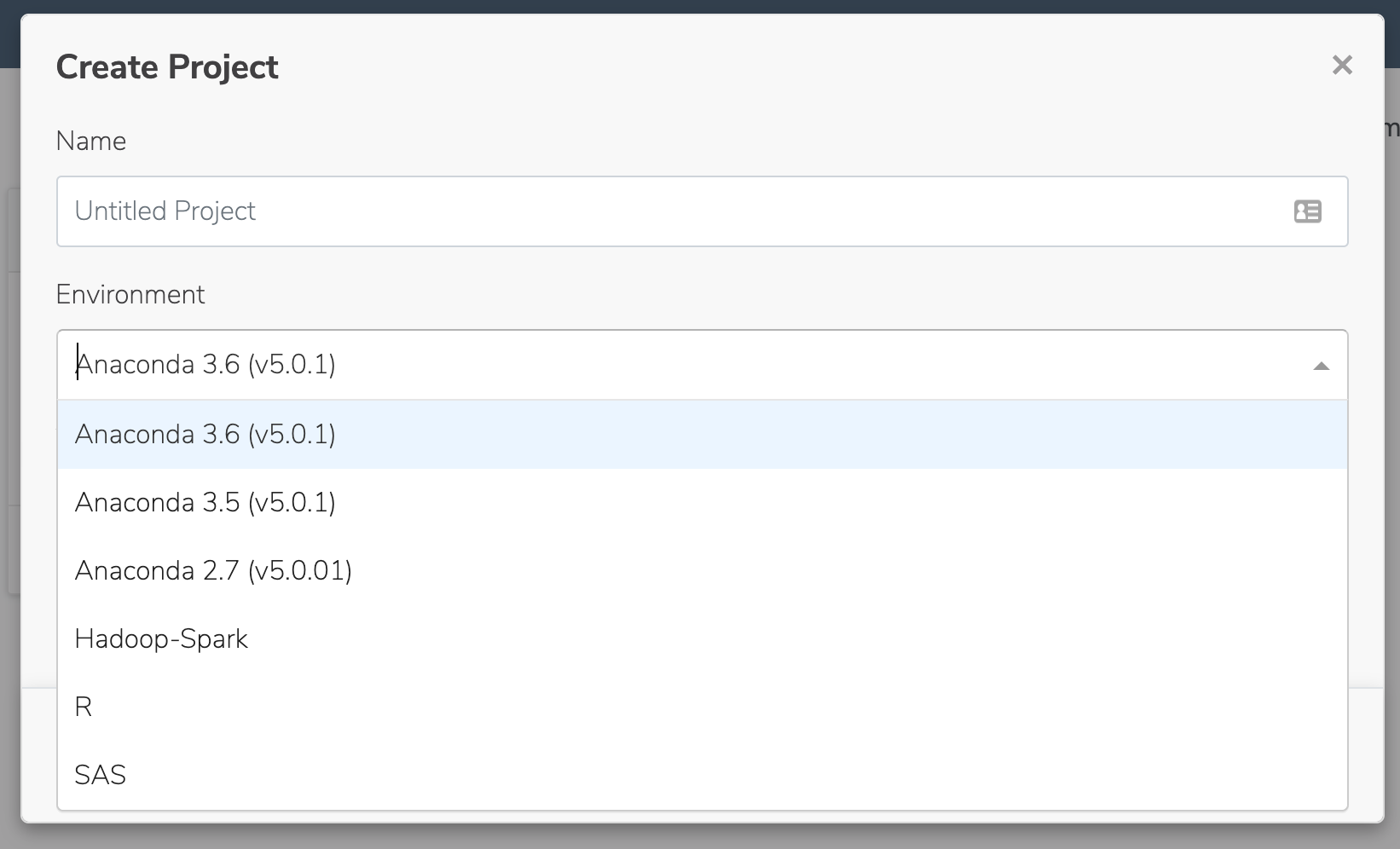
Open the project in a session
 , select New > Terminal to open a terminal, and run the following command to install packages for
, select New > Terminal to open a terminal, and run the following command to install packages for hvplot,panel,pyct, andbokeh:anaconda-project add-packages hvplot panel
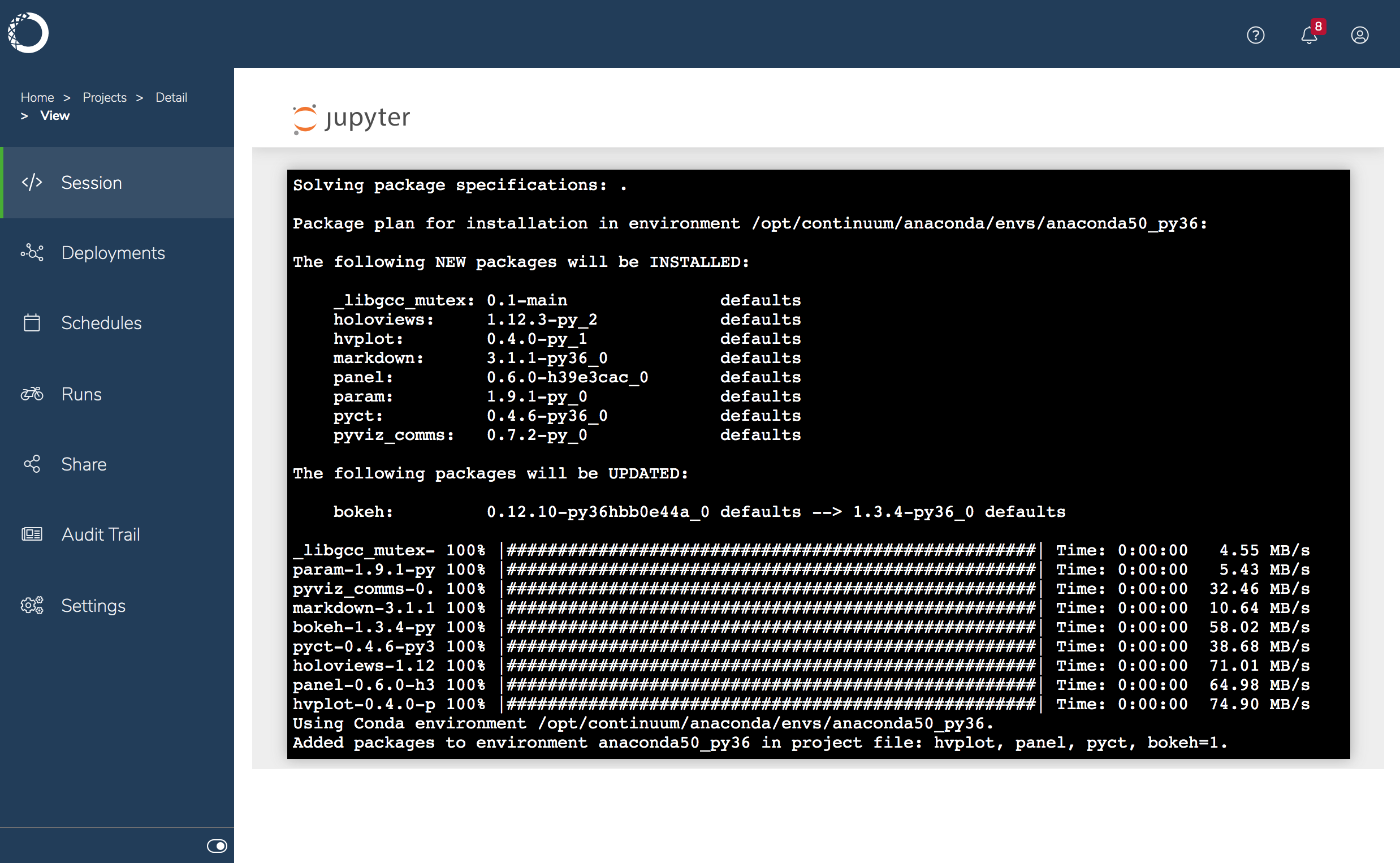
Select New > Python 3 to create a new notebook, rename it
tips.ipynb, and add the following code to create an interactive plot:
import pandas as pd
import hvplot.pandas
import panel
panel.extension()
df = pd.read_csv('http://bit.ly/tips-csv')
p = df.hvplot.scatter(x='total_bill', y='tip', hover_cols=['sex','day','size'])
pn.Pane(p).servable()
Note
In this example, the data is being read from the Internet. Alternatively,
you could download
the .csv and upload it to the project.
Open the project’s
anaconda-project.ymlfile, and add the following lines after thedescription. This is the deployment command that Anaconda Enterprise will use when you deploy the notebook
commands:
scatter-plot:
unix: panel serve tips.ipynb
supports_http_options: True
Save and commit your changes.
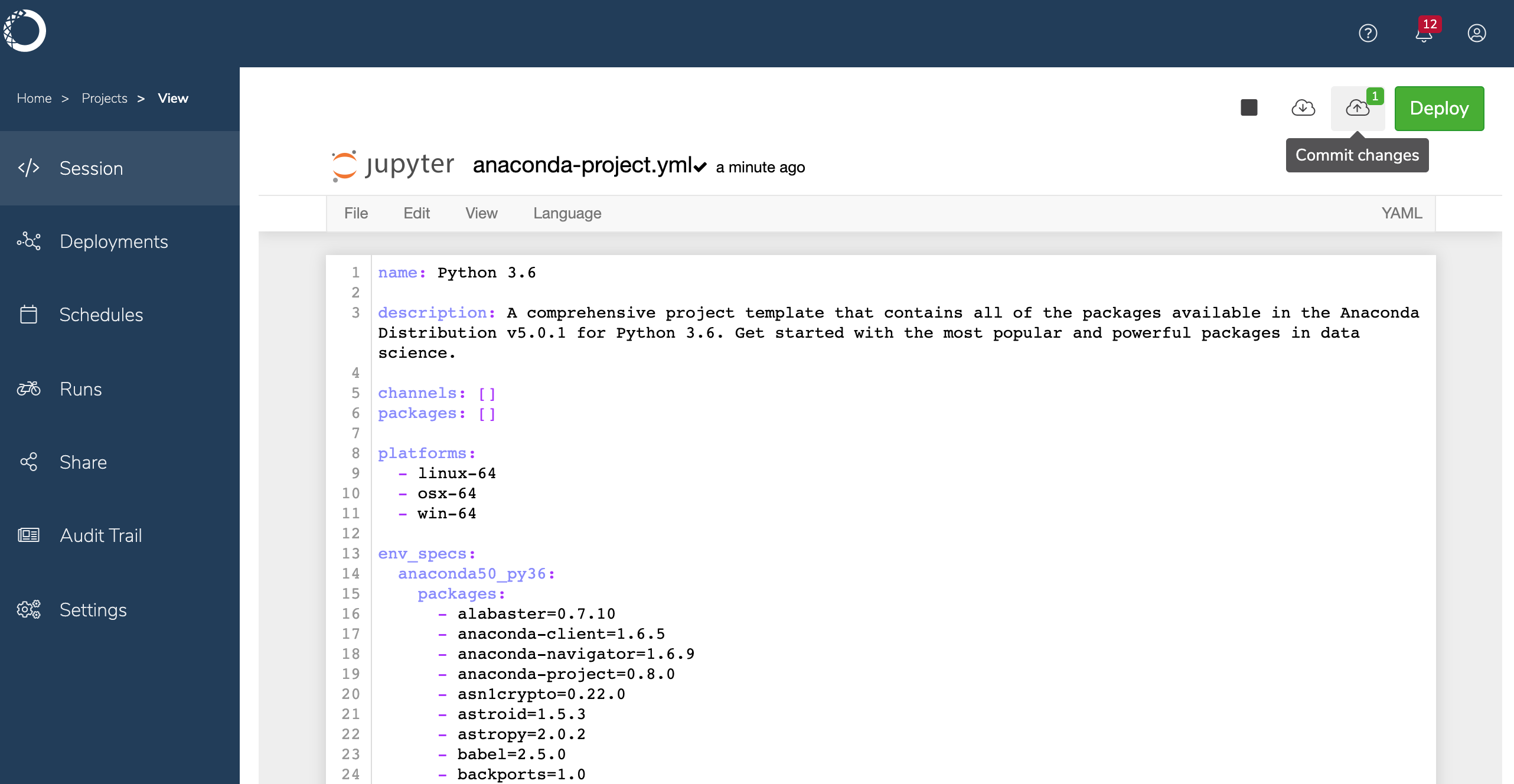
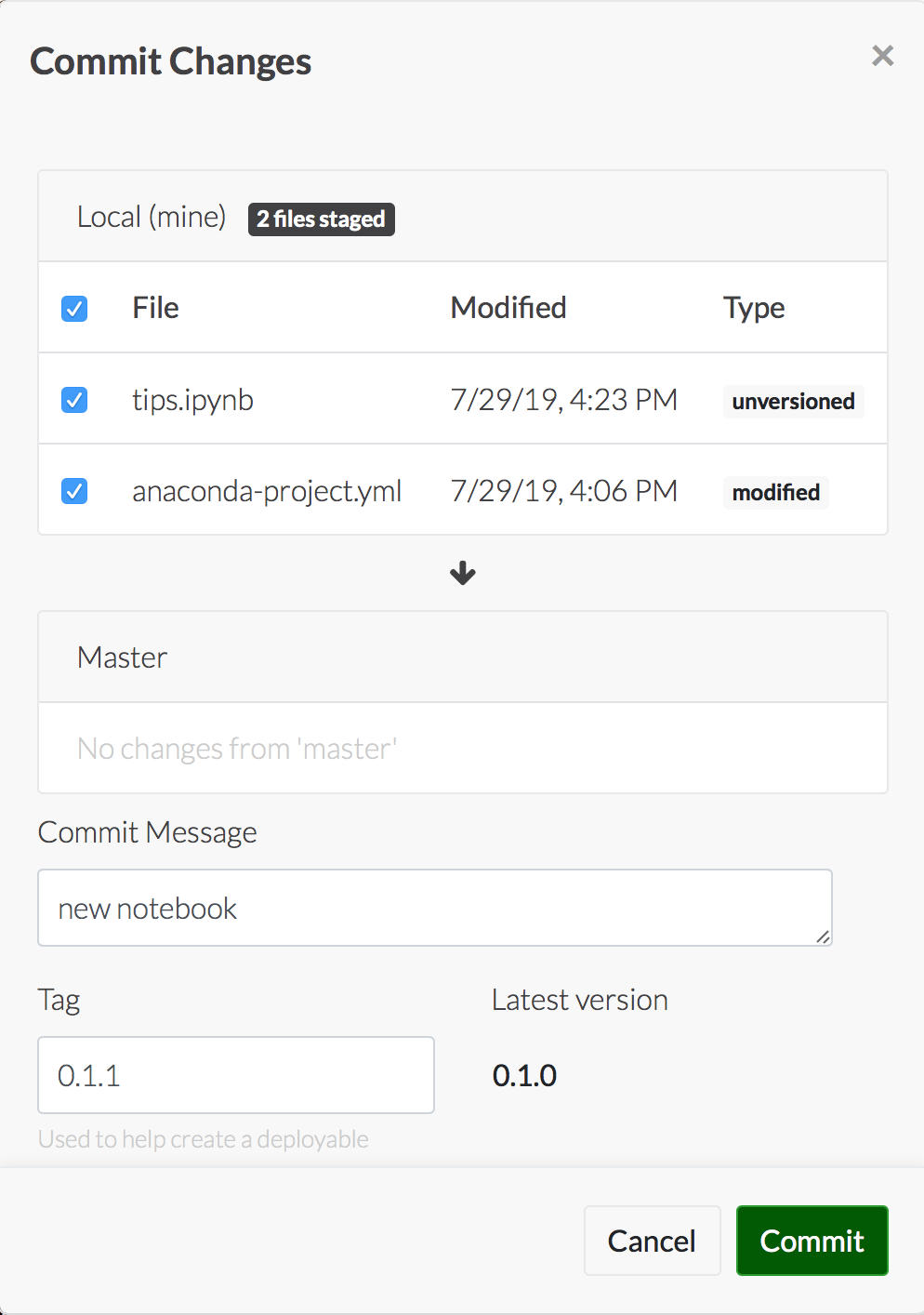
Now you’re ready to deploy the project.
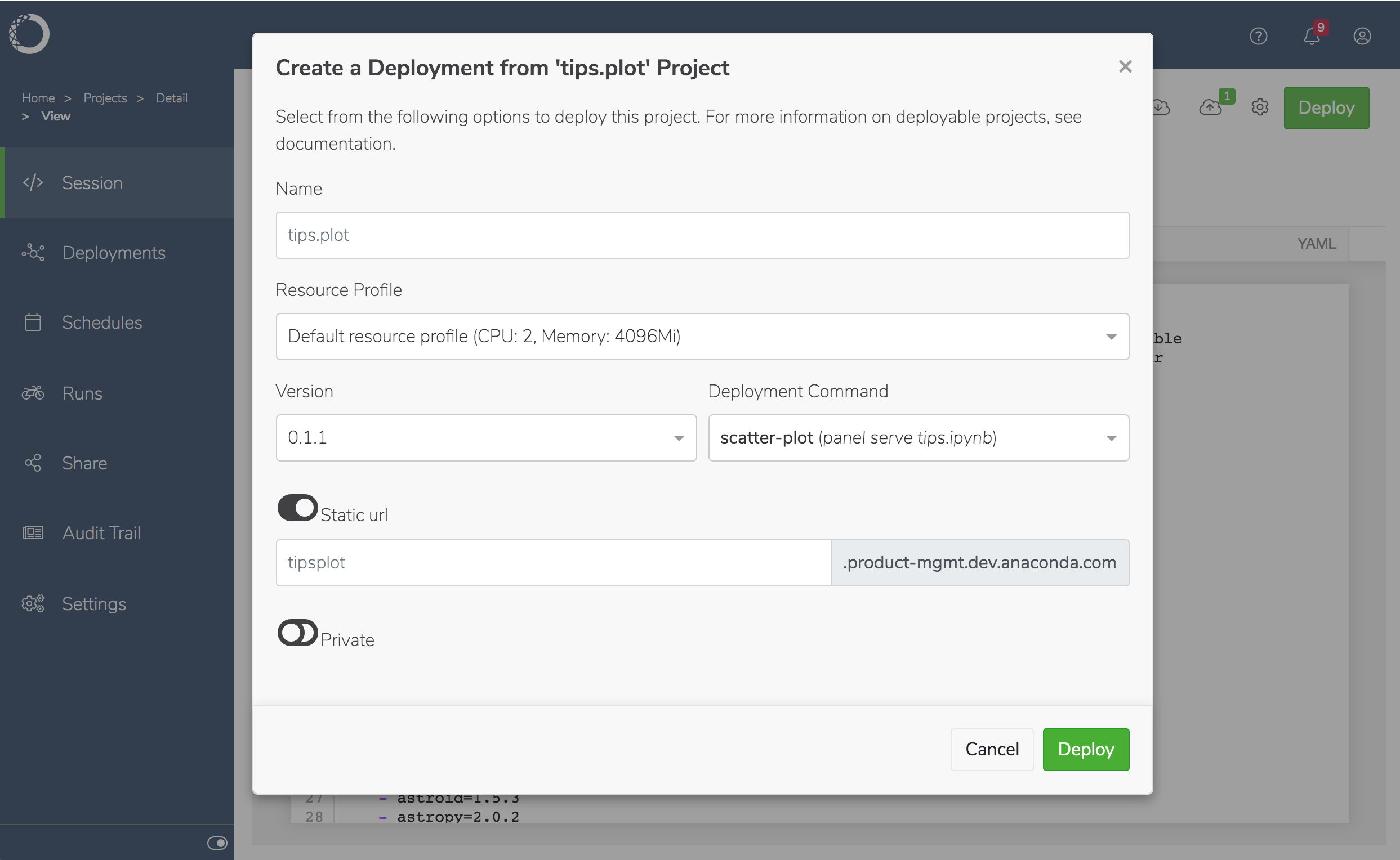
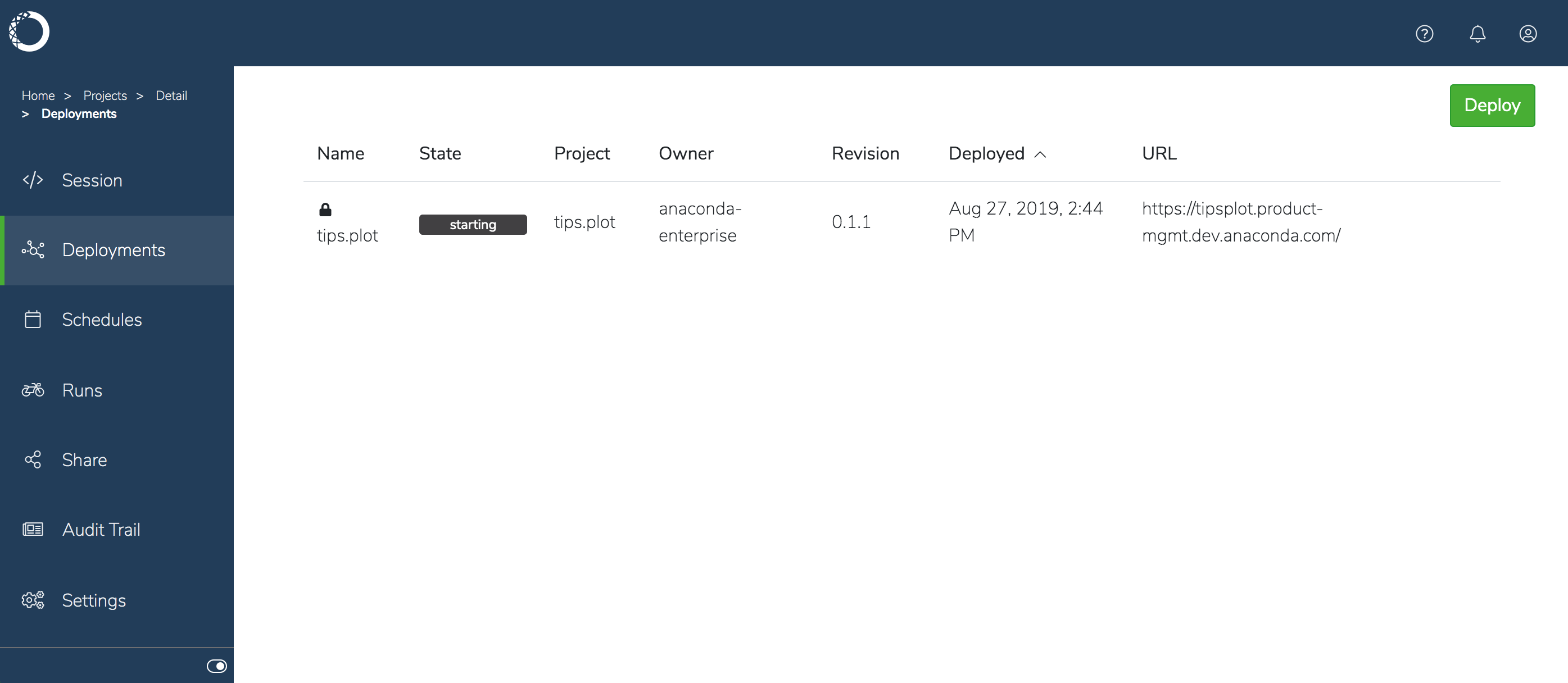
To interact with the notebook—executing its cells without making changes to it—click the deployment’s name.
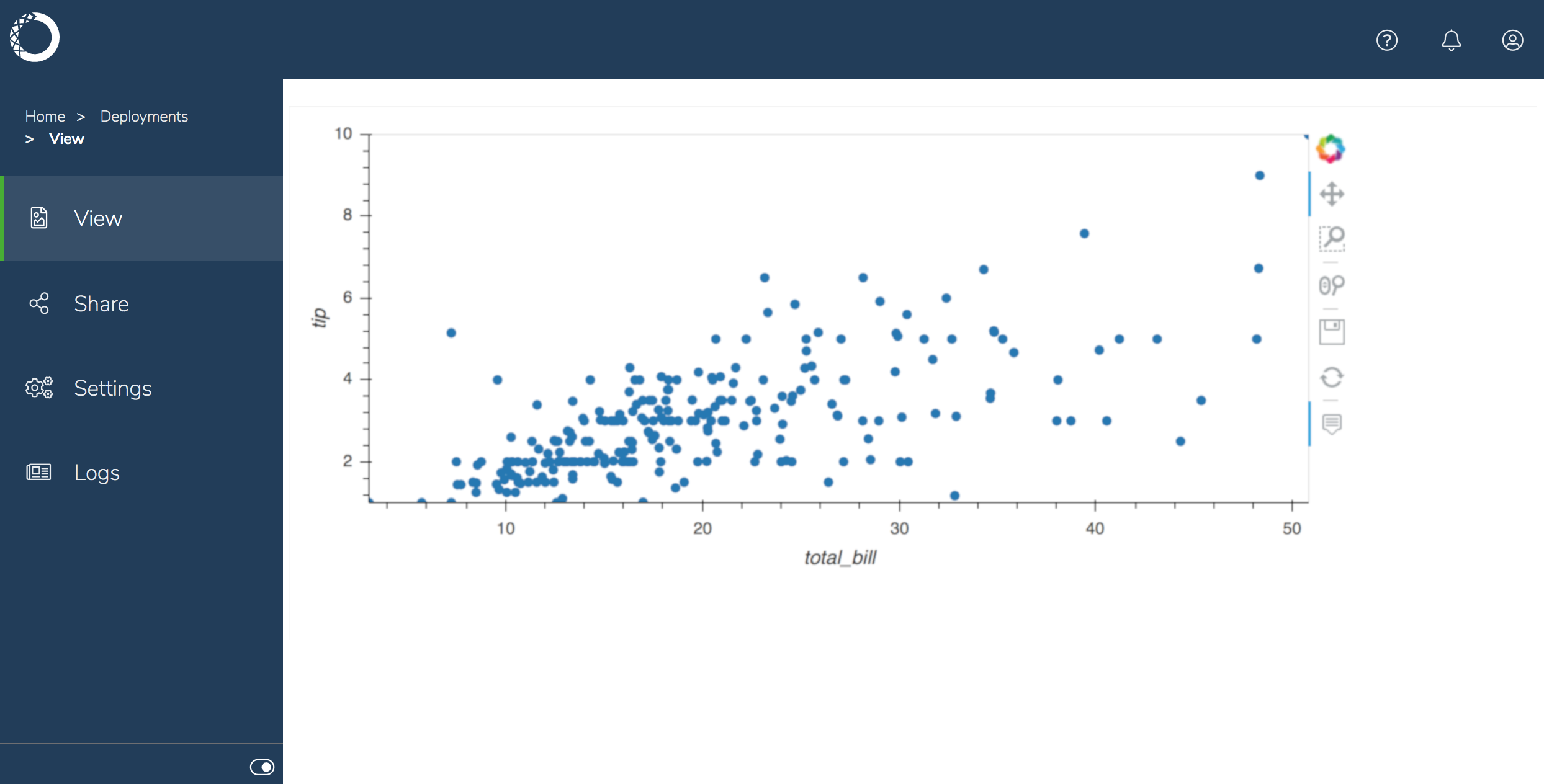
Tip
To dive deeper into the world of data visualization, follow this HoloViz tutorial.
To view and monitor the logs for the deployment while it’s running, click Logs in the left menu. The app section records the initialization steps and any messages printed to standard output by the command used in your project.
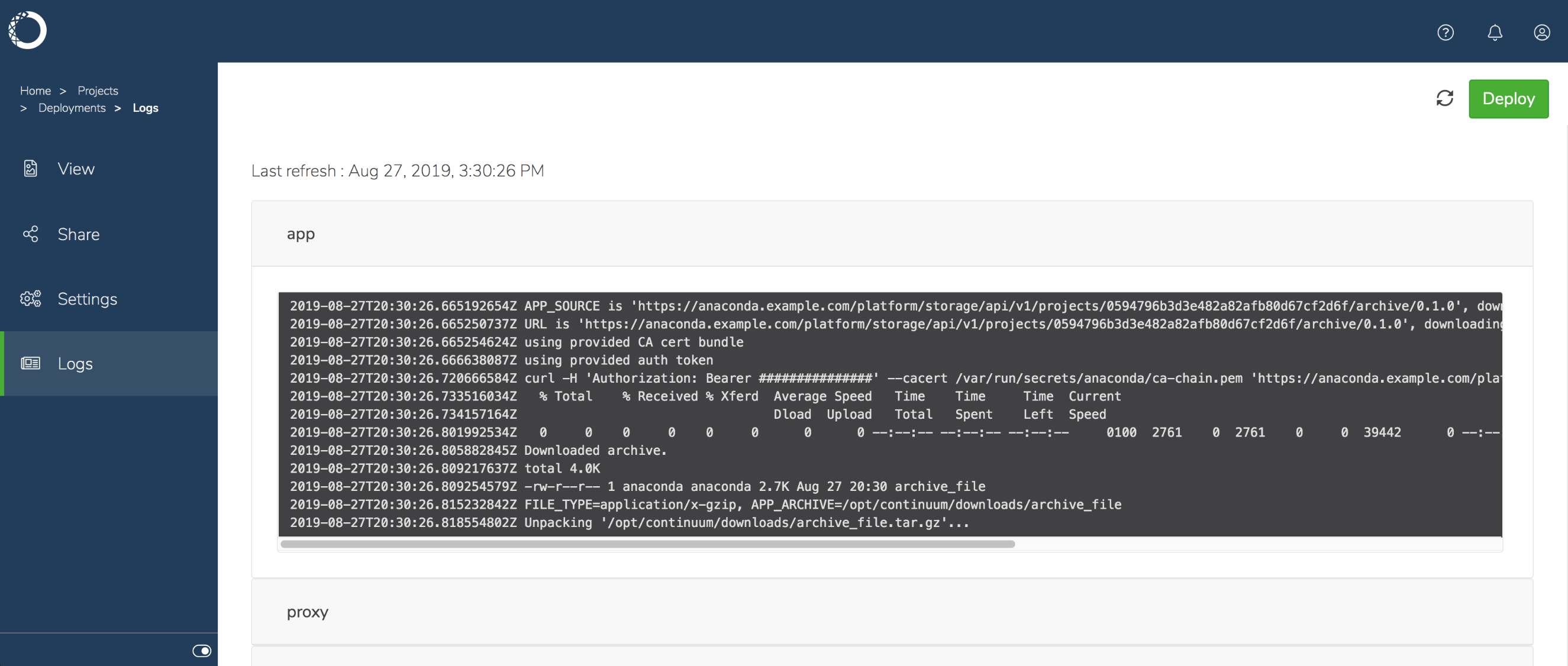
You can also share the deployment with others.
