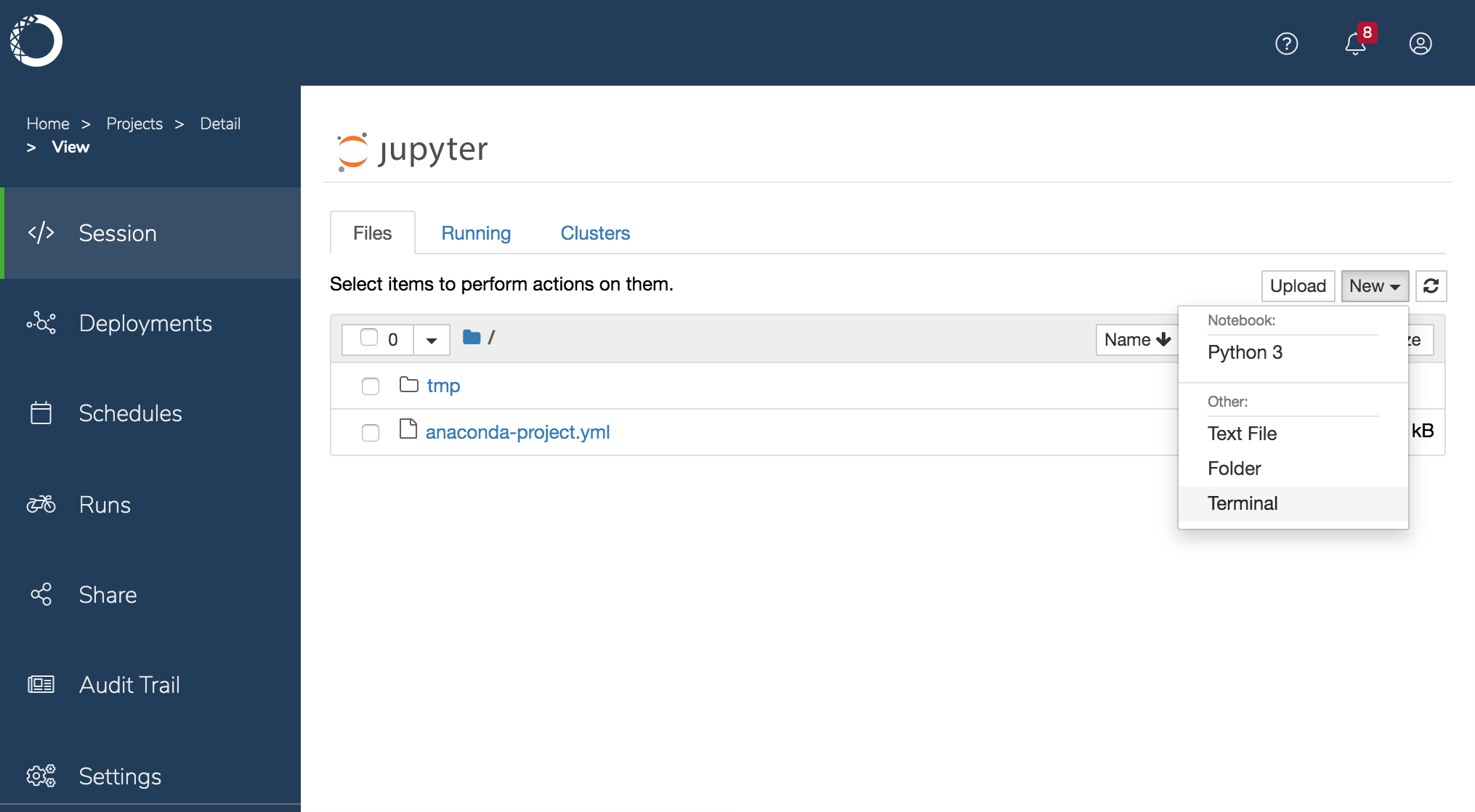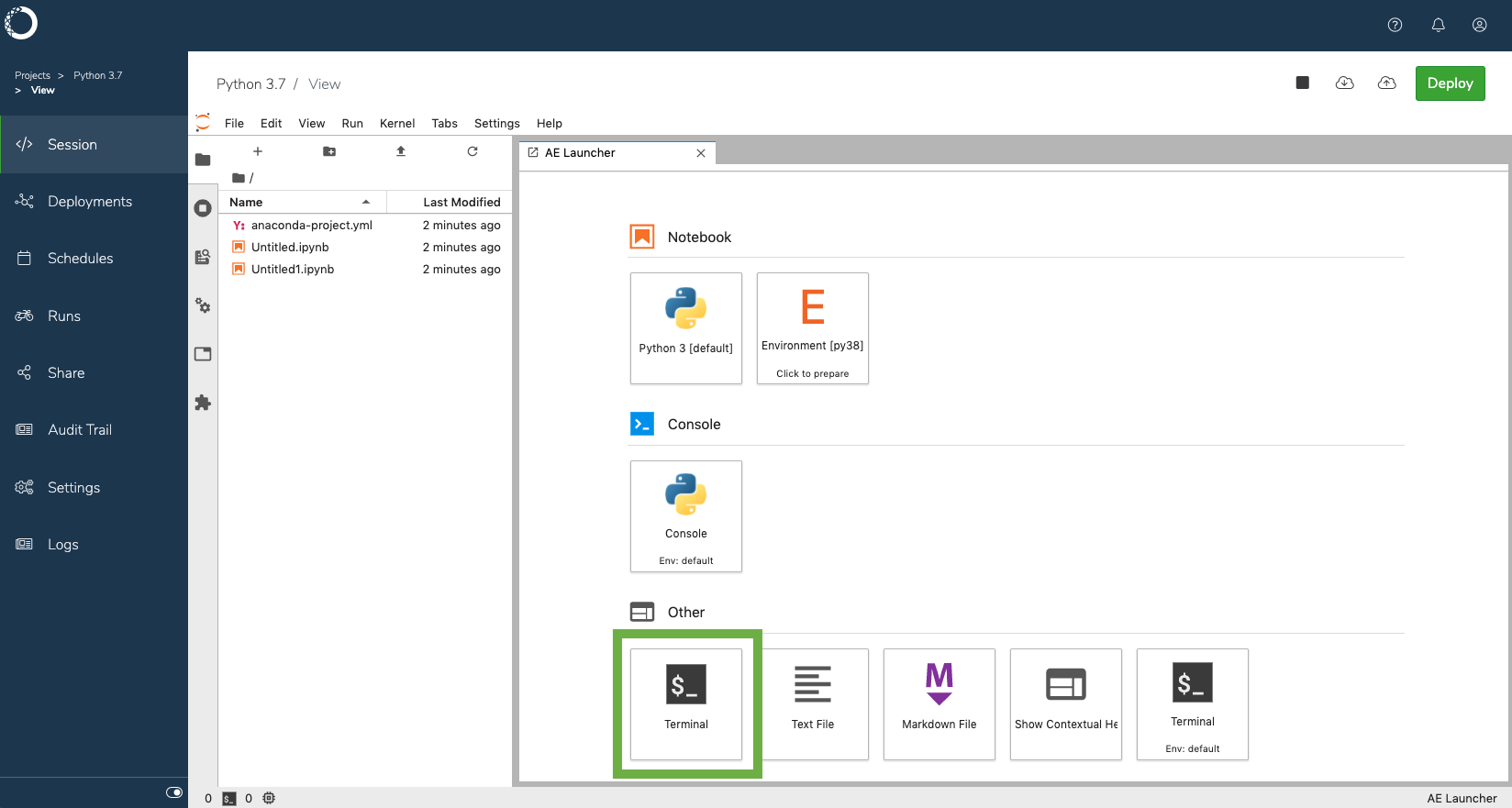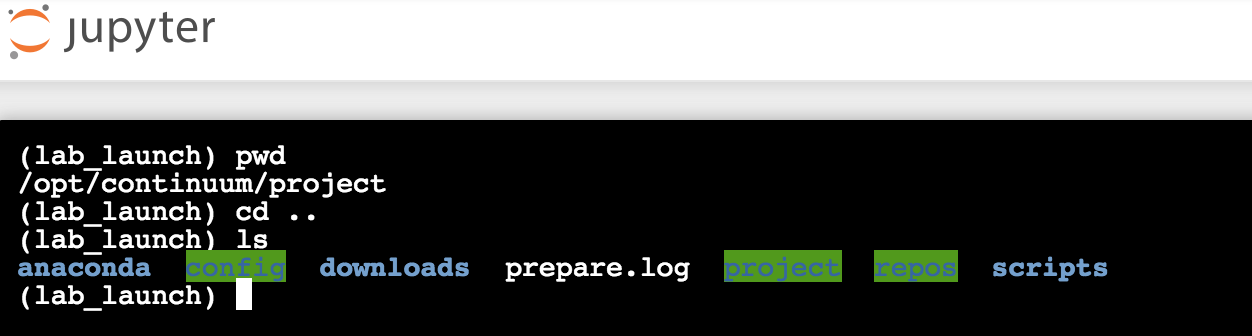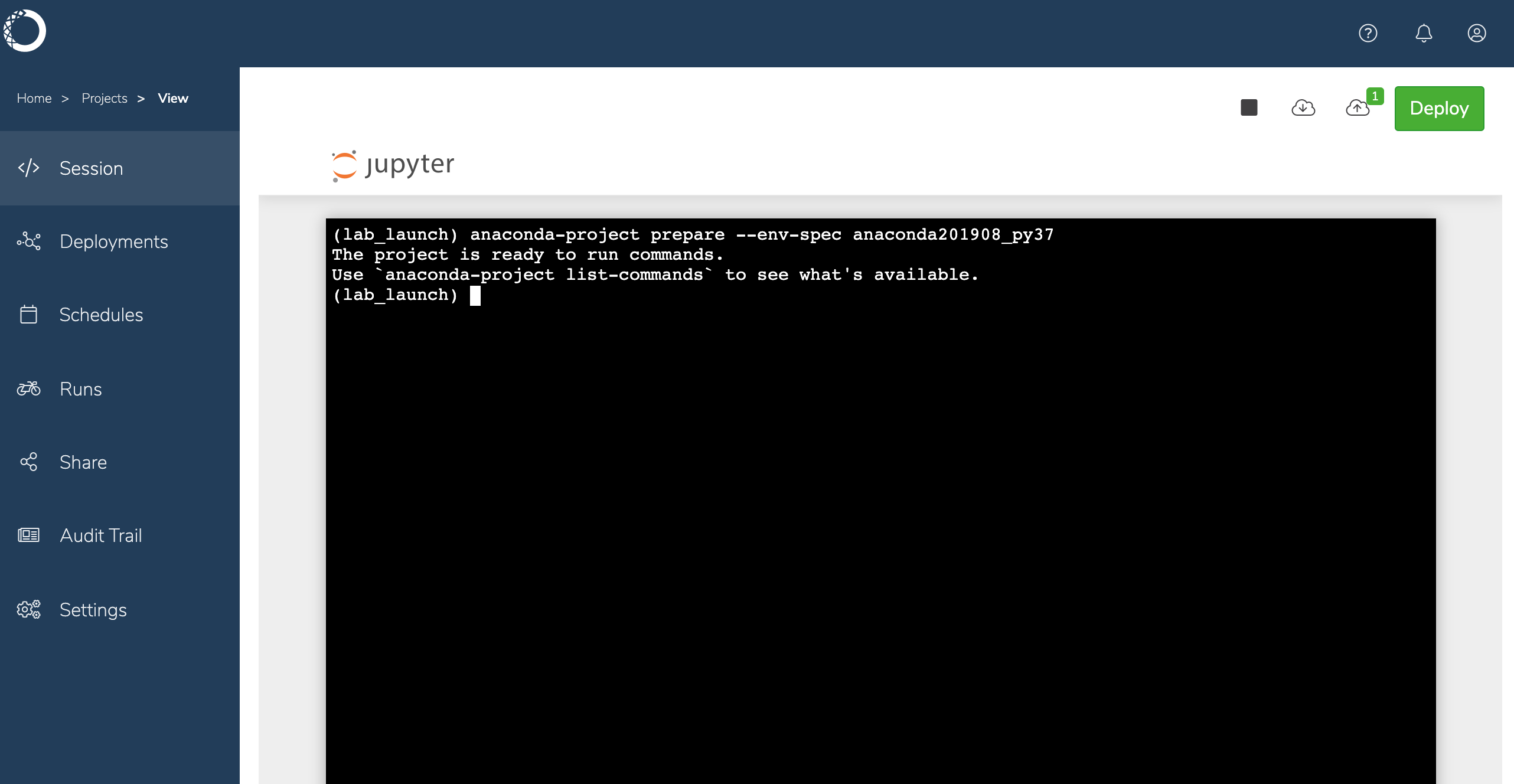Developing a project¶
To enable Anaconda Enterprise to manage the dependencies for your project—so you can run it and deploy it—you need to configure the following settings for each project you create or upload:
Include all the packages used by the project (e.g., conda, pip, system).
Specify environment variables to use in editor sessions and deployments.
All dependencies are tracked in a project’s anaconda-project.yml file.
While there are various ways to modify this file—using the user interface or
a command-line interface—any changes to a project’s configuration will
persist for future project sessions and deployments, regardless of the method
you use.
Note
This is different than using conda install to add a package using the
conda environment during a session, as that method impacts the project
temporarily, during the current session only.
Anaconda editor supports anaconda-project commands only.
You’ll need to run these commands in a terminal.
To open a terminal window within a Jupyter Notebook editor session:
To open a terminal window within a JupyterLab editor session, click the Terminal button located under Other in the AE Launcher:
Adding packages to a project¶
To add packages to a project, run anaconda-project add-packages followed by the package names and optionally the versions in the terminal.
EXAMPLE:
anaconda-project add-packages hvplot pandas=0.25
The command may take a moment to run as it collects the dependencies and downloads the packages. The packages will be visible in the project’s anaconda-project.yml file. If this file is already open, close it and reopen it to see your changes.
To install packages from a specific channel:
EXAMPLE: anaconda-project add-packages -c conda-forge tranquilizer
Note
The default channel_alias for conda in Anaconda Enterprise is configured to point to the internal package repository, which means that short channel names will refer to channels in the internal package repository.
To use packages from an external or online package repository, you will need to specify the full channel URL such as anaconda-project add-packages bokeh -c https://conda.anaconda.org/pyviz in a command or in anaconda-project.yml. The channel_alias can be customized by an administrator, which affects all sessions and deployments.
If you are working in an air-gapped environment (without internet access), your Administrator will need to mirror the packages into your organization’s internal package repository for you to be able to access them.
To install pip packages:¶
List the packages in the pip: section of anaconda-project.yml. For example:
packages:
- six>=1.4.0
- gunicorn==19.1.0
- pip:
- python-mimeparse
- falcon==1.0.0
After editing the anaconda-project.yml file to include the pip packages you want to install, run the anaconda-project prepare command to install the packages.
To install system packages:¶
In a terminal, run sudo yum install followed by the package name.
EXAMPLE: sudo yum install sqlite
Note
Any system packages you install from the command line are available during the current session only. If you want them to persist, add them to the project’s anaconda-project.yml file. The system package must be available in an Anaconda Enterprise channel for it to be installed correctly via the anaconda-project.yml file.
Custom project environment¶
Note
We strongly encourage using one environment at a time. Multiple environments are only compatible with JupyterLab as the default editor.
For the standard template projects the Conda environments have been pre-built as a bootstrap to reduce initialization time when additional packages are added as described above. However, you may wish to create a custom environment specification.
To specify the environment for a project, enter the following command in the terminal. For example, to create an environment called new_env with notebook, pandas, and bokeh:
anaconda-project add-env-spec --name new_env
anaconda-project add-packages --env-spec new_env notebook pandas=0.25 panel=0.6
Remove the original environment that corresponds to the template you chose when you initially created the project. For example, to remove the Python 3.6 environment:
anaconda-project remove-env-spec anaconda50_py36
Warning
For your changes to take effect, you must commit all changes to the project, then stop and re-start the project.
Note
You must include the notebook package for the environment to edit and run notebooks in either the Jupyter Notebook or JupyterLab editors.
Tip
Using the anaconda-project command ensures that the environment will prepare correctly when the session is restarted. For more information about anaconda-project commands type anaconda-project --help.
To verify whether an environment has been initialized for a Notebook session:
Within the Notebook session, open a terminal window:
Run the following commands to list the contents of the parent directory:
If the environment is being initialized, you’ll see a file named preparing. When the environment has finished initializing, it will be replaced by a file named prepare.log.
Tip
If you need to troubleshoot session startup, you can use a terminal to view the session startup logs. When session startup begins, the output of the anaconda-project prepare command is written to /opt/continuum/preparing, and when the command completes, the log is moved to /opt/continuum/prepare.log.
Adding deployment commands to a project¶
You can use Anaconda Enterprise to deploy projects containing notebooks, Bokeh applications, and generic scripts or web frameworks. Before you can deploy a project, it needs to have an appropriate deployment command associated with it.
To add a deployment command in the project’s config file anaconda-project.yml, add the following in the terminal:
EXAMPLE: anaconda-project add-command --type notebook default data-science-notebook.ipynb
The following are example deployment commands you can use:
For a Notebook:
commands:
default:
notebook: your-notebook.ipynb
For a project with a Bokeh (version 0.12) app defined in a main.py file:
commands:
default:
bokeh_app: .
supports_http_options: True
For a Panel dashboard (panel must be installed in your project):
commands:
default:
unix: panel serve script-or-notebook-file
supports_http_options: True
For a generic script or web framework, including Python or R:
commands:
default:
unix: bash run.sh
supports_http_options: true
commands:
default:
unix: python your-script.py
supports_http_options: true
commands:
default:
unix: Rscript your-script.R
supports_http_options: true
Note
For deployment commands that can handle anaconda-project-- arguments (like Panel) supports_http_options: True must be added to the command.
To validate your anaconda-project.yml and verify your project will deploy successfully:
Within the Notebook session, open a terminal window:
Run the following command, replacing
anaconda44_py35with the name of your environment, if it’s different:anaconda-project prepare --env-spec anaconda44_py35
If the environment includes everything needed to deploy the project, you’ll see a message like the following:
Otherwise, any errors preventing a successful deployment will be identified.
If you want to test the deployment immediately after preparing the environment, run the following command instead:
anaconda-project run <command-name>
If there are any errors preventing a successful deployment, they will be displayed in the terminal.
Environment variables¶
You can add environment variables that will be set when you run notebooks in an editor session and at the start of a deployment command.
To add an environment variable that sets MY_VAR to hello.:
anaconda-project add-variable --default hello MY_VAR