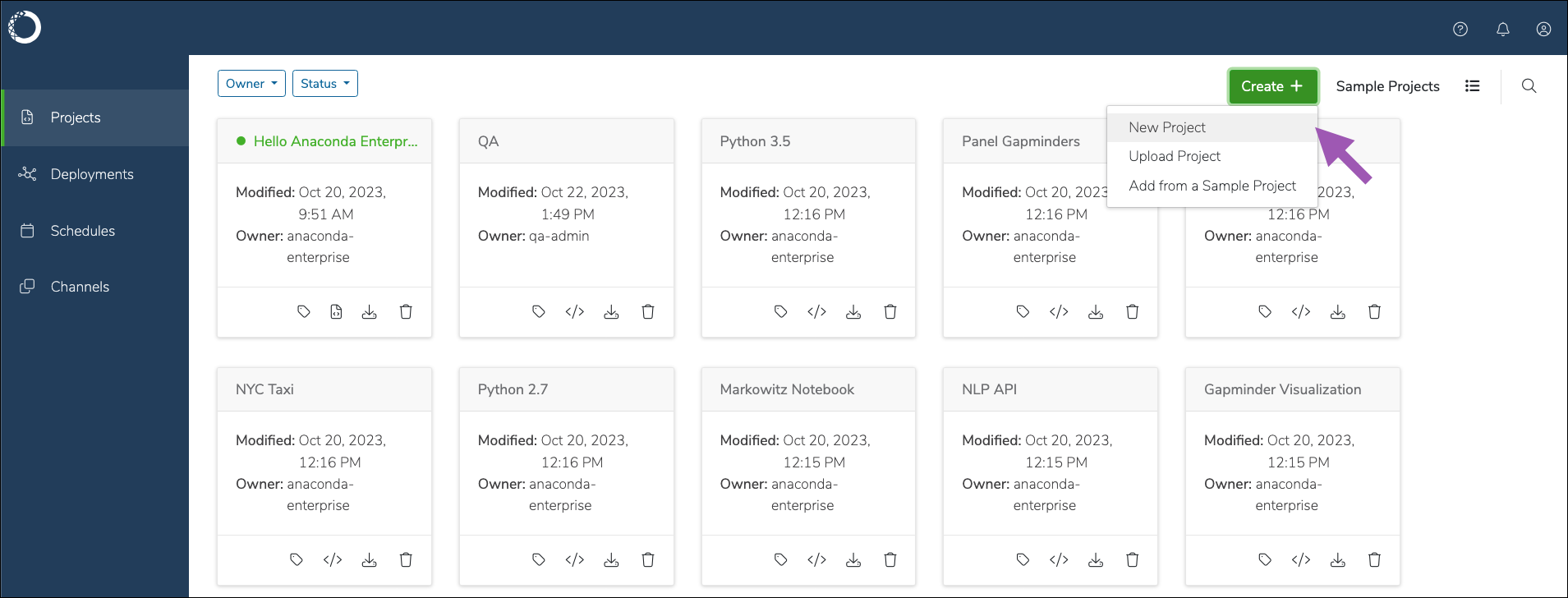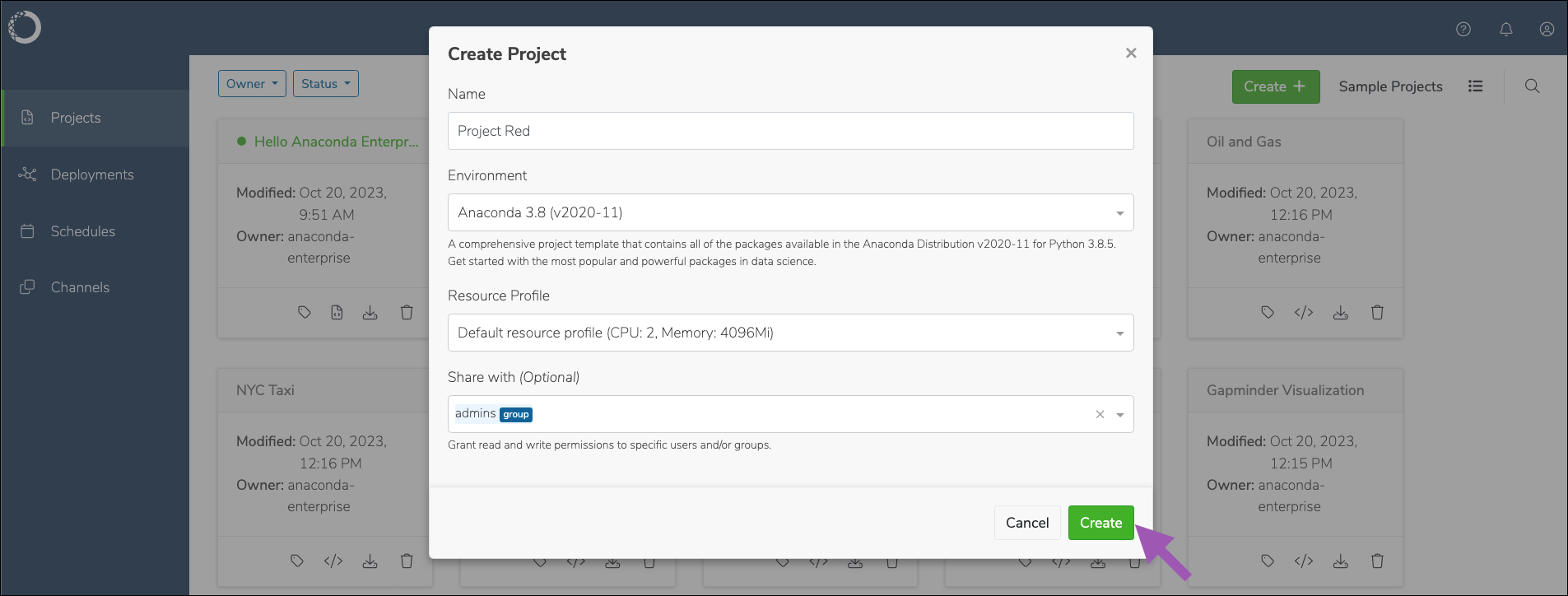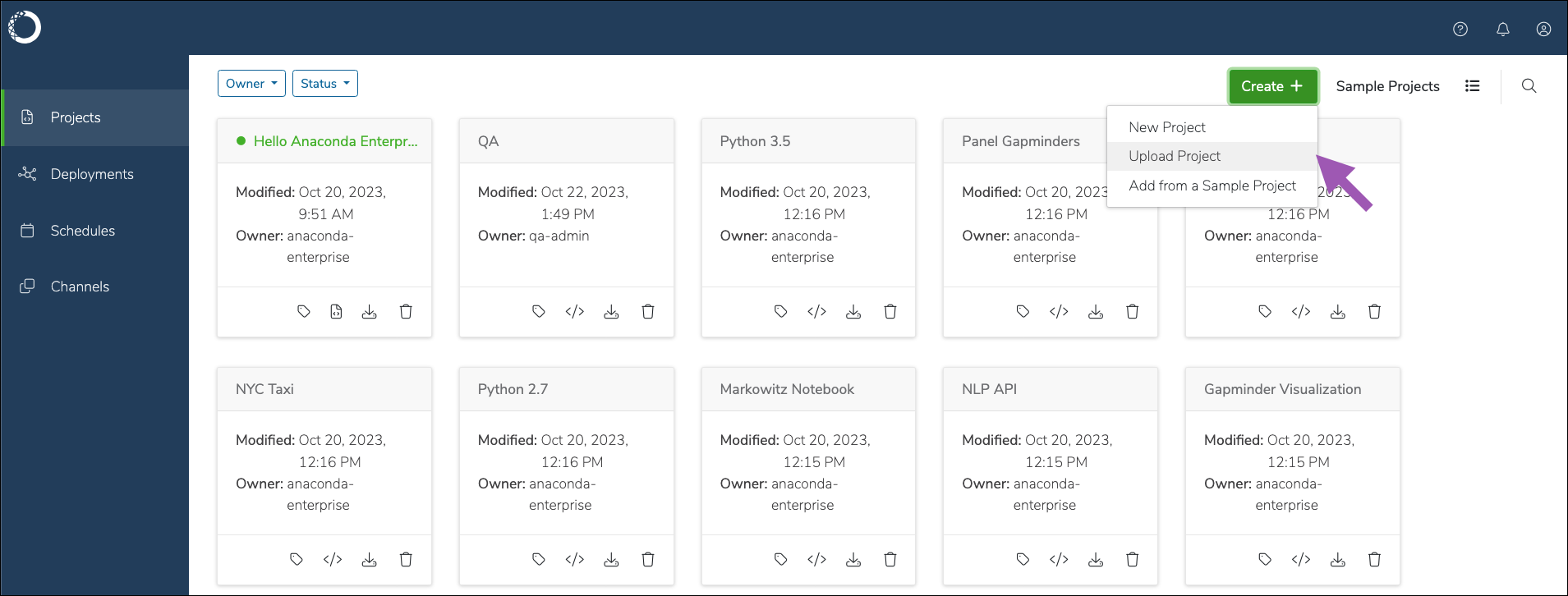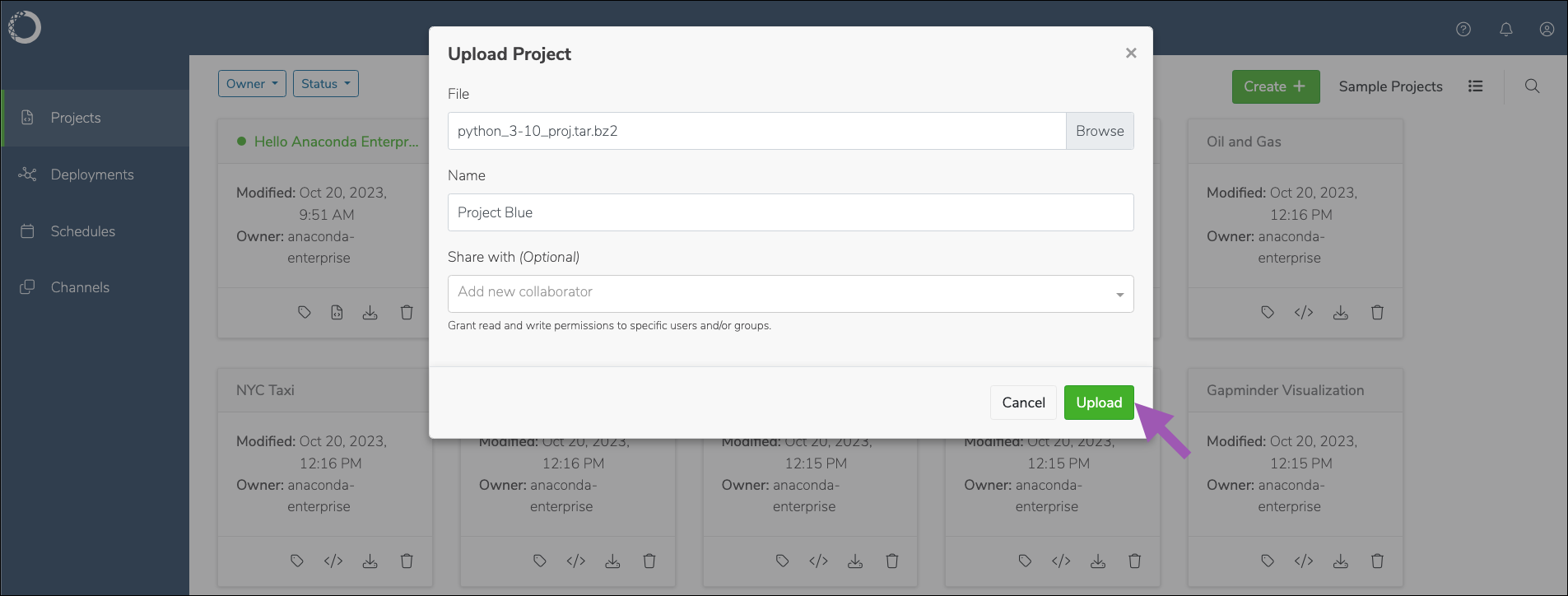Projects#
In Data Science & AI Workbench, a project is a structured environment for developing, managing, and deploying data science and machine learning applications. This includes relevant packages, channels, scripts, notebooks, files, environment variables, services and commands, and a core configuration file named anaconda-project.yml. For more information, see Developing a project.
Project components are archived into a .tar.bz2, .tar.gz, or .zip file for portability purposes, allowing you to store the project and share it with others.
Creating a new project#
Uploading an existing project#
Using sample projects#
Anaconda provides you with a gallery of sample projects that include:
Several base Anaconda Distribution for Python environments
Minimal Python environments
R notebooks and R Shiny apps
Simplified Jupyter Notebooks for Matplotlib and HvPlot
Dashboards for the Gapminder dataset, oil and gas, NYC taxi, and attractor equations
TensorFlow apps for Flask, Tornado, and MINST trained data
And tutorial projects for:
Using Intake to distribute and ingest data
Database access using SQLAlchemy, Pandas, and Dask
Visualizations with HoloViz.org tools
Building time-series forecasting models using statsmodels
These projects are intended to aid you with your own projects by demonstrating how to do a variety of things in Workbench.
To access the sample project gallery, navigate to the Projects page, then click Sample Projects.

To add a sample project to the projects page, click the clone icon for any project.
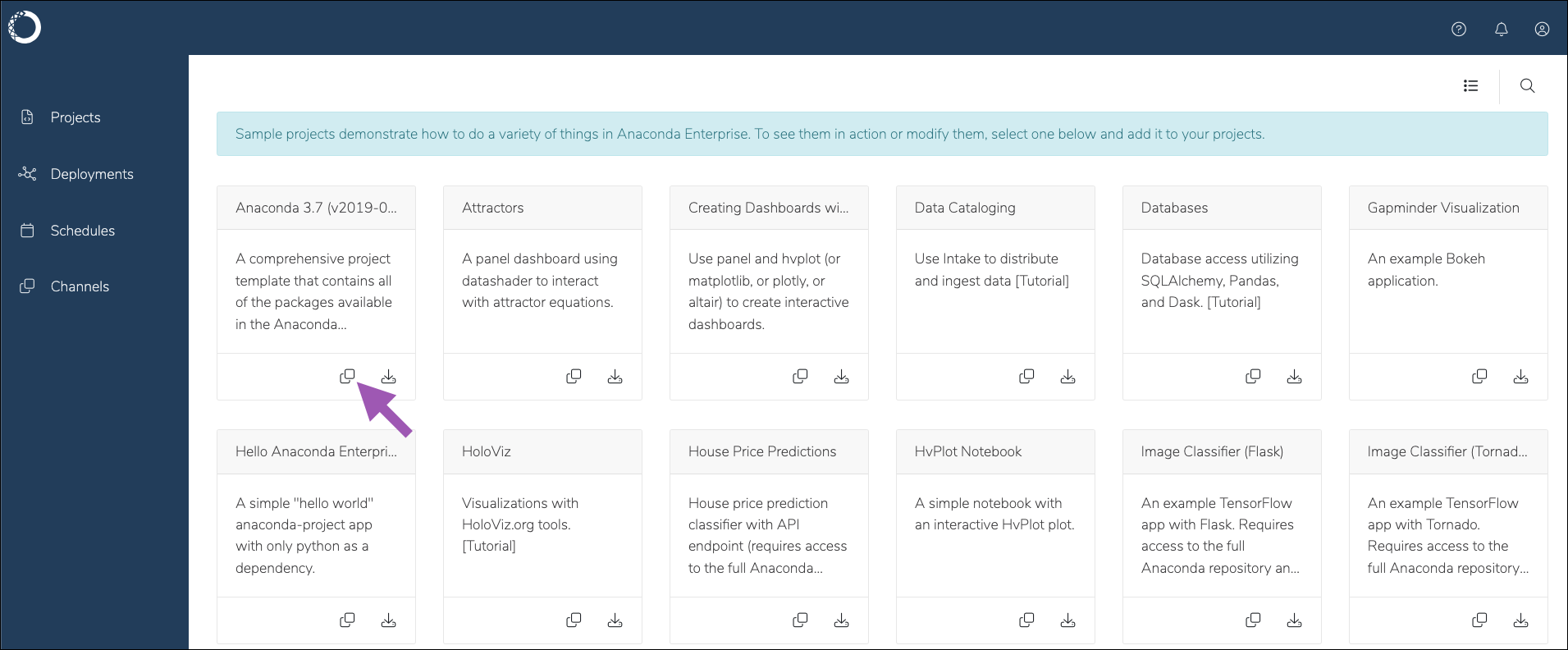
Deleting a project#
From the projects page, open the project you want to delete.
Click Delete at the bottom of the project settings page.
Click Delete again to confirm that you want to delete the project and end any active sessions and deployments from the project.
Warning
Deleting a project is irreversible. Project owners and administrators are the only users that can delete shared projects.