Sharing deployments¶
After you have deployed a project, you can share the deployment with others. You can share a deployment publicly, with other Anaconda Enterprise users, or both.
Any collaborators you add to your deployment will see your deployment in their Deployments list when they log in to AE.
Note
Your Anaconda Enterprise Administrator creates the users and groups with whom you can share your deployments, so check with them if you need a new group created.
To share a deployment:¶
If you’re already working with the associated project, select Deployments in the left menu. Otherwise, click the top-level Deployments menu item to display all of your deployments.
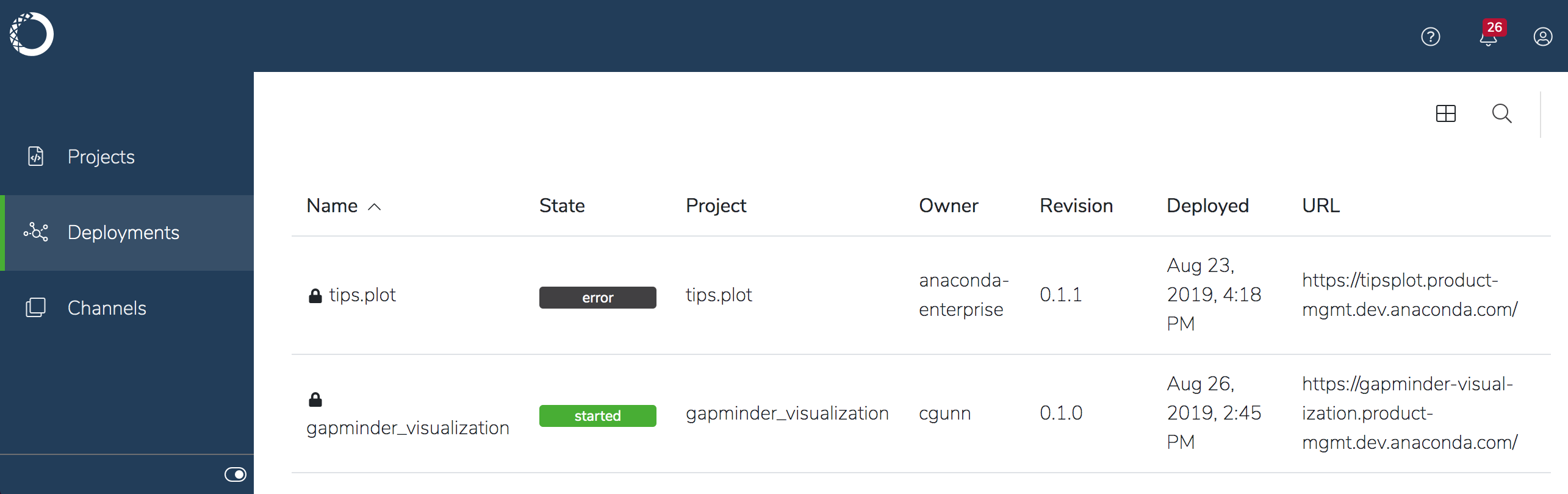
Click the specific deployment you want to share and select Share in the left menu.

The deployment is
Public, or accessible to any one who has the deployment URL, by default. You can copy and distribute the unique URL that’s generated when you deploy the project to others with whom you want to share the deployment.
Note
If the deployment is going to be used as an endpoint that’s called by other code (e.g., a REST API), you’ll want to provide a static URL when deploying the project, and NOT use the generated URL displayed here. For more information, see the instructions below.
To limit access to the deployment to only those users with an access token, enable the Public toggle so it switches to Private.
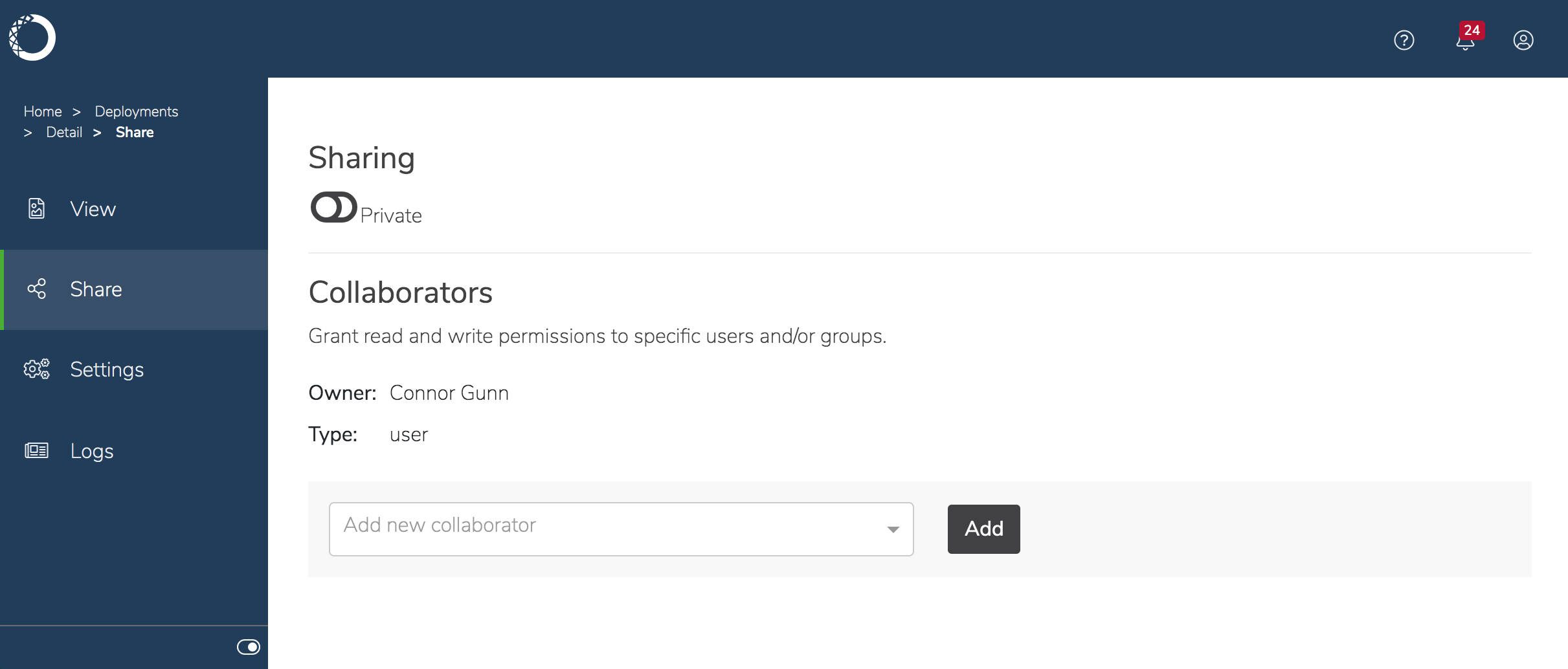
To share the deployment with other users of the Anaconda Enterprise platform, start typing the name of the user or group in the Collaborators drop-down to search for matches. Select the one that corresponds to what you want, and click Add.

To remove collaborator access to a deployment, check the X next to the user or group you want to remove as collaborators and click Remove to confirm your selection.
To enable others to reference a deployment from within their code:¶
Rather than sharing your model with other data scientists and having them run it, you can give them an endpoint to query the model, which you can continue to update, improve and redeploy as needed.
Note
If the deployment is going to be used as an endpoint that’s called by other code, you’ll want to provide a static URL when deploying the project, and NOT use an auto-generated URL.
If your deployment is Private, you’ll also need to generate a token that can be used to connect to the associated Notebooks, APIs or other running code. People will need both the deployment URL and the token to access a private deployment. Tokens are powerful and should be protected like passwords.
Click the deployment you want to generate a token for and select Settings in the left menu.
Scroll to the Generate Tokens setting and click Generate. Copy the token that’s generated to the clipboard with the
 icon, or by copying it with mouse or keyboard shortcuts like any other text.
icon, or by copying it with mouse or keyboard shortcuts like any other text.
You can then share this token, and the Deployment URL, with others to enable them to connect to the deployment from within Notebooks, APIs and other running code.
To remove a deployment from the server—thereby making it unavailable to yourself and others—you terminate the deployment. This also frees up its resources.
