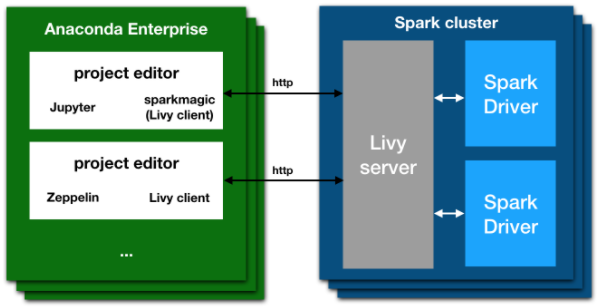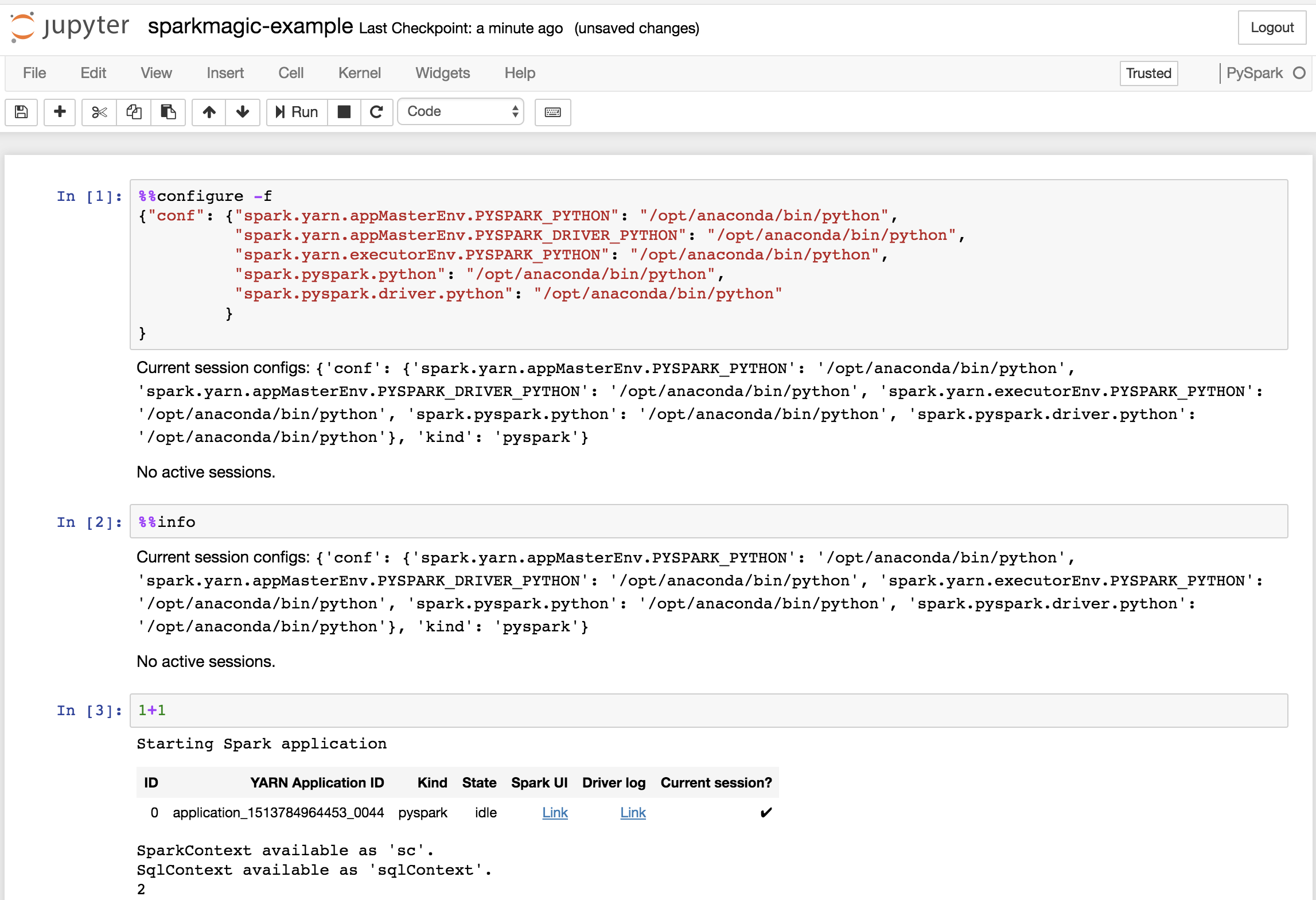Hadoop / Spark¶
If your Anaconda Enterprise Administrator has configured Livy server for Hadoop and Spark access, you’ll be able to access them within the platform.
The Hadoop/Spark project template includes sample code to connect to the
following resources, with and without Kerberos authentication:
In the editor session there are two environments created. anaconda50_hadoop
contains the packages consistent with the Python 3.6 template plus additional
packages to access Hadoop and Spark resources. The anaconda50_impyla
environment contains packages consistent with the Python 2.7 template plus
additional packages to access Impala tables using the Impyla Python package.
Using Kerberos authentication¶
If the Hadoop cluster is configured to use Kerberos authentication—and your Administrator has configured Anaconda Enterprise to work with Kerberos—you can use it to authenticate yourself and gain access to system resources. The process is the same for all services and languages: Spark, HDFS, Hive, and Impala.
Note
You’ll need to contact your Administrator to get your Kerberos principal, which is the combination of your username and security domain.
To perform the authentication, open an environment-based terminal in the interface. This is normally in the Launchers panel, in the bottom row of icons, and is the right-most icon.
When the interface appears, run this command:
kinit myname@mydomain.com
Replace myname@mydomain.com with the Kerberos principal, the
combination of your username and security domain, which was
provided to you by your Administrator.
Executing the command requires you to enter a password. If there is no error
message, authentication has succeeded. You can verify by issuing the klist
command. If it responds with some entries, you are authenticated.
You can also use a keytab to do this. Upload it to a project and execute a command like this:
kinit myname@mydomain.com -kt mykeytab.keytab
Note
Kerberos authentication will lapse after some time, requiring you to repeat the above process. The length of time is determined by your cluster security administration, and on many clusters is set to 24 hours.
For deployments that require Kerberos authentication, we recommend generating a
shared Kerberos keytab that has access to the resources needed by the
deployment, and adding a kinit command that uses the keytab as part of the
deployment command.
Alternatively, the deployment can include a form that asks for user credentials
and executes the kinit command.
Using Spark¶
Apache Spark is an open source analytics engine that runs on compute clusters to provide in-memory operations, data parallelism, fault tolerance, and very high performance. Spark is a general purpose engine and highly effective for many uses, including ETL, batch, streaming, real-time, big data, data science, and machine learning workloads.
Note
Using Anaconda Enterprise with Spark requires Livy and Sparkmagic. The Hadoop/Spark project template includes Sparkmagic, but your Administrator must have configured Anaconda Enterprise to work with a Livy server.
Supported versions¶
The following combinations of the multiple tools are supported:
- Python 2 and Python 3, Apache Livy 0.5, Apache Spark 2.1, Oracle Java 1.8
- Python 2, Apache Livy 0.5, Apache Spark 1.6, Oracle Java 1.8
Livy¶
Apache Livy is an open source REST interface to submit and manage jobs on a Spark cluster, including code written in Java, Scala, Python, and R. These jobs are managed in Spark contexts, and the Spark contexts are controlled by a resource manager such as Apache Hadoop YARN. This provides fault tolerance and high reliability as multiple users interact with a Spark cluster concurrently.
With Anaconda Enterprise, you can connect to a remote Spark cluster using Apache Livy with any of the available clients, including Jupyter notebooks with Sparkmagic. Anaconda Enterprise provides Sparkmagic, which includes Spark, PySpark, and SparkR notebook kernels for deployment.
The Apache Livy architecture gives you the ability to submit jobs from any remote machine or analytics cluster, even where a Spark client is not available. It removes the requirement to install Jupyter and Anaconda directly on an edge node in the Spark cluster.
Livy and Sparkmagic work as a REST server and client that:
- Retains the interactivity and multi-language support of Spark
- Does not require any code changes to existing Spark jobs
- Maintains all of Spark’s features such as the sharing of cached RDDs and Spark Dataframes, and
- Provides an easy way of creating a secure connection to a Kerberized Spark cluster.
When Livy is installed, you can connect to a remote Spark cluster when creating a new project by selecting the Spark template.
Kernels¶
When you copy the project template “Hadoop/Spark” and open a Jupyter editing session, you will see several kernels such as these available:
Python 3PySparkPySpark3Python 3RSparkSparkRPython 2
To work with Livy and Python, use PySpark. Do not use
PySpark3.
To work with Livy and R, use R with the sparklyr
package. Do not use the kernel SparkR.
To work with Livy and Scala, use Spark.
You can use Spark with Anaconda Enterprise in two ways:
Starting a notebook with one of the Spark kernels, in which case all code will be executed on the cluster and not locally.
Note that a connection and all cluster resources will be assigned as soon as you execute any ordinary code cell, that is, any cell not marked as
%%local.Starting a normal notebook with a Python kernel, and using
%load_ext sparkmagic.magics. That command will enable a set of functions to run code on the cluster. See examples (external link).
To display graphical output directly from the cluster, you must use SQL
commands. This is also the only way to have results passed back to your local
Python kernel, so that you can do further manipulation on it with pandas or
other packages.
In the common case, the configuration provided for you in the Session will be correct and not require modification. However, in other cases you may need to use sandbox or ad-hoc environments that require the modifications described below.
Overriding session settings¶
Certain jobs may require more cores or memory, or custom environment variables
such as Python worker settings. The configuration passed to Livy is generally
defined in the file ~/.sparkmagic/conf.json.
You may inspect this file, particularly the section "session_configs", or
you may refer to the example file in the spark directory,
sparkmagic_conf.example.json. Note that the example file has not been
tailored to your specific cluster.
In a Sparkmagic kernel such as PySpark, SparkR, or similar, you can change the
configuration with the magic %%configure. This syntax is pure JSON, and the
values are passed directly to the driver application.
EXAMPLE:
%%configure -f
{"executorMemory": "4G", "executorCores":4}
To use a different environment, use the Spark configuration to set
spark.driver.python and spark.executor.python on all compute nodes in
your Spark cluster.
EXAMPLE:
If all nodes in your Spark cluster have Python 2 deployed at /opt/anaconda2
and Python 3 deployed at /opt/anaconda3, then you can select Python 2 on all
execution nodes with this code:
%%configure -f
{"conf": {"spark.driver.python": "/opt/anaconda2/bin/python", "spark.executor.python": "/opt/anaconda2/bin/python"}}
If all nodes in your Spark cluster have Python 2 deployed at /opt/anaconda2
and Python 3 deployed at /opt/anaconda3, then you can select Python 3 on all
execution nodes with this code:
%%configure -f
{"conf": {"spark.driver.python": "/opt/anaconda3/bin/python", "spark.executor.python": "/opt/anaconda3/bin/python"}}
If you are using a Python kernel and have done %load_ext sparkmagic.magics,
you can use the %manage_spark command to set configuration options. The
session options are in the “Create Session” pane under “Properties”.
Overriding session settings can be used to target multiple Python and R interpreters, including Python and R interpreters coming from different Anaconda parcels.
Using custom Anaconda parcels and management packs¶
Anaconda Enterprise Administrators can generate custom parcels for Cloudera CDH or custom management packs for Hortonworks HDP to distribute customized versions of Anaconda across a Hadoop/Spark cluster using Cloudera Manager for CDH or Apache Ambari for HDP. See Using installers, parcels and management packs for more information.
As a platform user, you can then select a specific version of Anaconda and Python on a per-project basis by including the following configuration in the first cell of a Sparkmagic-based Jupyter Notebook.
For example:
%%configure -f
{"conf": {"spark.yarn.appMasterEnv.PYSPARK_PYTHON": "/opt/anaconda/bin/python",
"spark.yarn.appMasterEnv.PYSPARK_DRIVER_PYTHON": "/opt/anaconda/bin/python",
"spark.yarn.executorEnv.PYSPARK_PYTHON": "/opt/anaconda/bin/python",
"spark.pyspark.python": "/opt/anaconda/bin/python",
"spark.pyspark.driver.python": "/opt/anaconda/bin/python"
}
}
Note
Replace /opt/anaconda/ with the prefix of the name and location for the particular parcel or management pack.
Overriding basic settings¶
In some more experimental situations, you may want to change the Kerberos or Livy connection settings. This could be done when first configuring the platform for a cluster, usually by an administrator with intimate knowledge of the cluster’s security model.
Users could override basic settings if their administrators have not configured Livy, or to connect to a cluster other than the default cluster.
In these cases, we recommend creating a krb5.conf file and a
sparkmagic_conf.json file in the project directory so they will be saved
along with the project itself. An example Sparkmagic configuration is included,
sparkmagic_conf.example.json, listing the fields that are typically set. The
"url" and "auth" keys in each of the kernel sections are especially
important.
The krb5.conf file is normally copied from the Hadoop cluster, rather than
written manually, and may refer to additional configuration or certificate
files. These files must all be uploaded using the interface.
To use these alternate configuration files, set the KRB5_CONFIG variable
default to point to the full path of krb5.conf and set the values of
SPARKMAGIC_CONF_DIR and SPARKMAGIC_CONF_FILE to point to the Sparkmagic
config file. You can set these either by using the Project pane on the left of
the interface, or by directly editing the anaconda-project.yml file.
For example, the final file’s variables section may look like this:
variables:
KRB5_CONFIG:
description: Location of config file for kerberos authentication
default: /opt/continuum/project/krb5.conf
SPARKMAGIC_CONF_DIR:
description: Location of sparkmagic configuration file
default: /opt/continuum/project
SPARKMAGIC_CONF_FILE:
description: Name of sparkmagic configuration file
default: sparkmagic_conf.json
Note
You must perform these actions before running kinit or starting any notebook/kernel.
Caution
If you misconfigure a .json file, all Sparkmagic kernels will fail to launch. You can test your Sparkmagic configuration by running the following Python command in an interactive shell: python -m json.tool sparkmagic_conf.json.
If you have formatted the JSON correctly, this command will run without error. Additional edits may be required, depending on your Livy settings. See Installing Livy server for Hadoop Spark access and Configuring Livy server for Hadoop Spark access for information on installing and configuring Livy.
Python¶
Example code showing Python with a Spark kernel:
sc
data = sc.parallelize(range(1, 100))
data.mean()
import pandas as pd
df = pd.DataFrame([("foo", 1), ("bar", 2)], columns=("col1", "col2"))
sparkdf = sqlContext.createDataFrame(df)
sparkdf.select("col1").show()
sparkdf.filter(sparkdf['col2'] == 2).show()
Using HDFS¶
The Hadoop Distributed File System (HDFS) is an open source, distributed, scalable, and fault tolerant Java based file system for storing large volumes of data on the disks of many computers. It works with batch, interactive, and real-time workloads.
Dependencies¶
python-hdfs
Supported versions¶
- Hadoop 2.6.0, Python 2 or 3
Kernels¶
[anaconda50_hadoop] Python 3
Connecting¶
To connect to an HDFS cluster you need the address and port to the HDFS Namenode, normally port 50070.
To use the hdfscli command line, configure the ~/.hdfscli.cfg file:
[global]
default.alias = dev
[dev.alias]
url = http://<Namenode>:port
Once the library is configured, you can use it to perform actions on HDFS with
the command line by starting a terminal based on the [anaconda50_hadoop] Python 3
environment and executing the hdfscli command. For example:
$ hdfscli
Welcome to the interactive HDFS python shell.
The HDFS client is available as `CLIENT`.
In [1]: CLIENT.list("/")
Out[1]: ['hbase', 'solr', 'tmp', 'user']
Python¶
Sample code showing Python with HDFS without Kerberos:
from hdfs import InsecureClient
client = InsecureClient('http://<Namenode>:50070')
client.list("/")
Python with HDFS with Kerberos:
from hdfs.ext.kerberos import KerberosClient
client = KerberosClient('http://<Namenode>:50070')
client = KerberosClient('http://ip-172-31-14-99.ec2.internal:50070')
client.list("/")
Using Hive¶
Hive is an open source data warehouse project for queries and data analysis. It provides an SQL-like interface called HiveQL to access distributed data stored in various databases and file systems.
Hive is very flexible in its connection methods and there are multiple ways to connect to it, such as JDBC, ODBC and Thrift. Anaconda recommends Thrift with Python and JDBC with R.
Dependencies¶
pyhiveRJDBC
Supported versions¶
- Hive 1.1.0, JDK 1.8, Python 2 or Python 3
Kernels¶
[anaconda50_hadoop] Python 3
Drivers¶
Using JDBC requires downloading a driver for the specific version of Hive that you are using. This driver is also specific to the vendor you are using.
Cloudera EXAMPLE:
We recommend downloading the respective JDBC drivers and committing them to the project so that they are always available when the project starts.
Once the drivers are located in the project, Anaconda recommends using the RJDBC library to connect to Hive. Sample code for this is shown below.
Connecting¶
To connect to a Hive cluster you need the address and port to a running Hive Server 2, normally port 10000.
To use PyHive, open a Python notebook based on the [anaconda50_hadoop] Python 3
environment and run:
from pyhive import hive
conn = hive.connect('<Hive Server 2>', port=10000)
cursor = conn.cursor()
cursor.execute('SHOW DATABASES')
cursor.fetchall()
Python¶
Anaconda recommends the Thrift method to connect to Hive from Python. With Thrift you can use all the functionality of Hive, including security features such as SSL connectivity and Kerberos authentication. Thrift does not require special drivers, which improves code portability.
Instead of using an ODBC driver for connecting to the SQL engines, a Thrift client uses its own protocol based on a service definition to communicate with a Thrift server. This definition can be used to generate libraries in any language, including Python.
Hive using PyHive:
from pyhive import hive
conn = hive.connect('<Hive Server 2>', port=10000, auth='KERBEROS', kerberos_service_name='hive')
cursor.execute('SHOW TABLES')
cursor.fetchall()
# This prints: [('iris',), ('t1',)]
cursor.execute('SELECT * FROM iris')
cursor.fetchall()
# This prints the output of that table
Note
The output will be different, depending on the tables available on the cluster.
R¶
Anaconda recommends the JDBC method to connect to Hive from R.
Using JDBC allows for multiple types of authentication including Kerberos. The only difference between the types is that different flags are passed to the URI connection string on JDBC. Please follow the official documentation of the driver you picked and for the authentication you have in place.
Hive using RJDBC:
library("RJDBC")
hive_classpath <- list.files("<PATH TO JDBC DRIVER>", pattern="jar$", full.names=T)
drv <- JDBC(driverClass = "com.cloudera.hive.jdbc4.HS2Driver", classPath = hive_classpath, identifier.quote="'")
url <- "jdbc:hive2://<HIVE SERVER 2 HOST>:10000/default;SSL=1;AuthMech=1;KrbRealm=<KRB REALM>;KrbHostFQDN=<KRB HOST>;KrbServiceName=hive"
conn <- dbConnect(drv, url)
dbGetQuery(conn, "SHOW TABLES")
dbDisconnect(conn)
Note
The output will be different, depending on the tables available on the cluster.
Using Impala¶
Apache Impala is an open source, native analytic SQL query engine for Apache Hadoop. It uses massively parallel processing (MPP) for high performance, and works with commonly used big data formats such as Apache Parquet.
Impala is very flexible in its connection methods and there are multiple ways to connect to it, such as JDBC, ODBC and Thrift. Anaconda recommends Thrift with Python and JDBC with R.
Dependencies¶
impylaimplyrRJDBC
Supported versions¶
- Impala 2.12.0, JDK 1.8, Python 2 or Python 3
Kernels¶
Python 2
Drivers¶
Using JDBC requires downloading a driver for the specific version of Impala that you are using. This driver is also specific to the vendor you are using.
Cloudera EXAMPLE:
We recommend downloading the respective JDBC drivers and committing them to the project so that they are always available when the project starts.
Once the drivers are located in the project, Anaconda recommends using the RJDBC library to connect to both Hive and Impala. Sample code for this is shown below.
Connecting¶
To connect to an Impala cluster you need the address and port to a running Impala Daemon, normally port 21050.
To use Impyla, open a Python Notebook based on the Python 2
environment and run:
from impala.dbapi import connect
conn = connect('<Impala Daemon>', port=21050)
cursor = conn.cursor()
cursor.execute('SHOW DATABASES')
cursor.fetchall()
Python¶
Anaconda recommends the Thrift method to connect to Impala from Python. With Thrift you can use all the functionality of Impala, including security features such as SSL connectivity and Kerberos authentication. Thrift does not require special drivers, which improves code portability.
Instead of using an ODBC driver for connecting to the SQL engines, a Thrift client uses its own protocol based on a service definition to communicate with a Thrift server. This definition can be used to generate libraries in any language, including Python.
Impala using Impyla:
from impala.dbapi import connect
conn = connect(host='<Impala Daemon>', port=21050, auth_mechanism='GSSAPI', kerberos_service_name='impala')
cursor = conn.cursor()
cursor.execute('SHOW TABLES')
results = cursor.fetchall()
results
# This prints: [('iris',),]
cursor.execute('SELECT * FROM iris')
cursor.fetchall()
# This prints the output of that table
Note
The output will be different, depending on the tables available on the cluster.
R¶
Anaconda recommends the JDBC method to connect to Impala from R.
Using JDBC allows for multiple types of authentication including Kerberos. The only difference between the types is that different flags are passed to the URI connection string on JDBC. Please follow the official documentation of the driver you picked and for the authentication you have in place.
Anaconda recommends Implyr to manipulate tables from Impala. This library provides a dplyr interface for Impala tables that is familiar to R users. Implyr uses RJBDC for connection.
Impala using RJDBC and Implyr:
library(implyr)
library(RJDBC)
impala_classpath <- list.files(path = "<PATH TO JDBC DRIVER>", pattern = "\\.jar$", full.names = TRUE)
drv <- JDBC(driverClass = "com.cloudera.hive.jdbc4.HS2Driver", classPath = hive_classpath, identifier.quote="'")
url <- "jdbc:impala://<IMPALA DAEMON HOST>:10000/default;SSL=1;AuthMech=1;KrbRealm=<KRB REALM>;KrbHostFQDN=<KRB HOST>;KrbServiceName=impala"
# Use implyr to create a dplyr interface
impala <- src_impala(drv, url)
# This will show all the available tables
src_tbls(impala)
Note
The output will be different, depending on the tables available on the cluster.