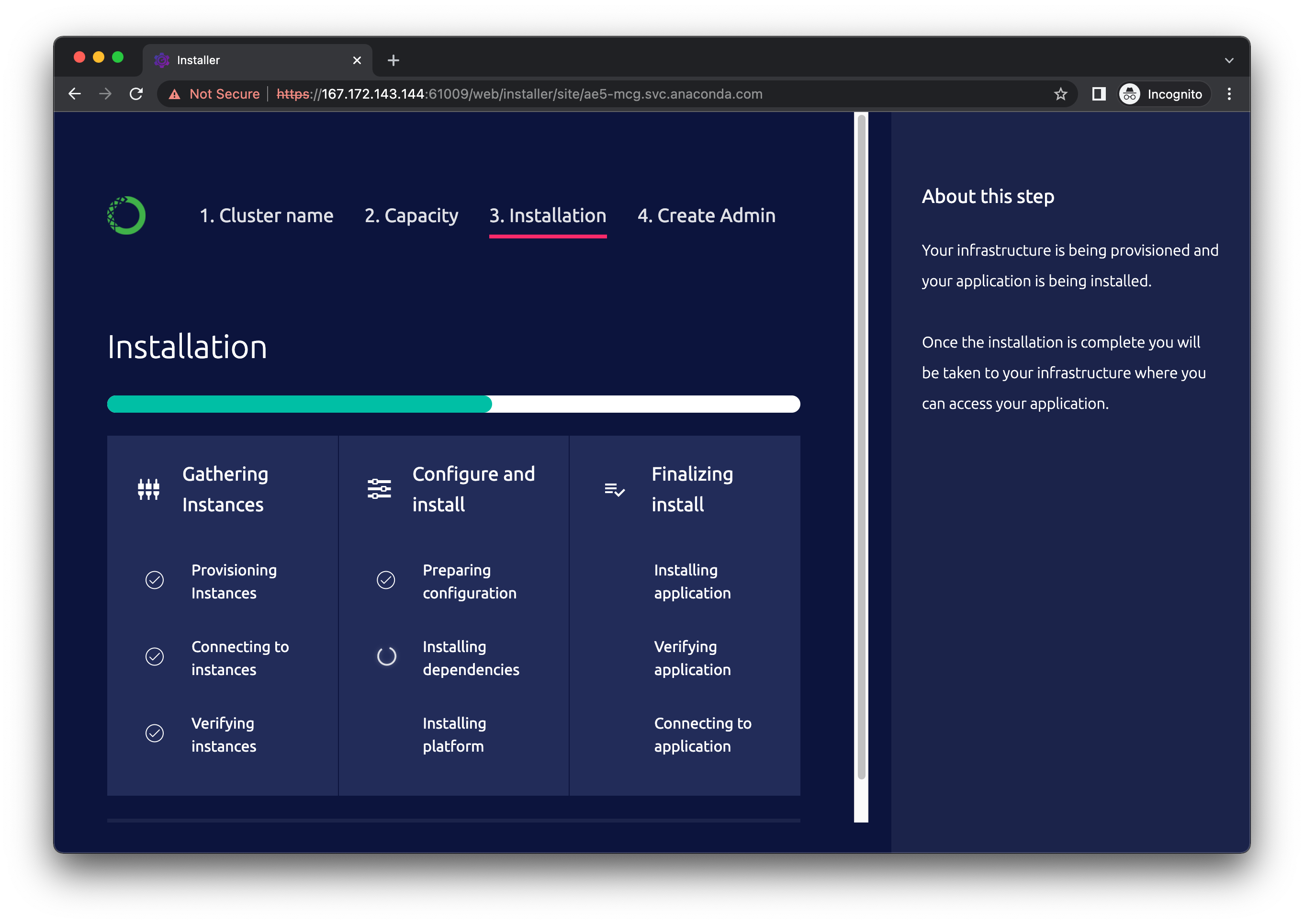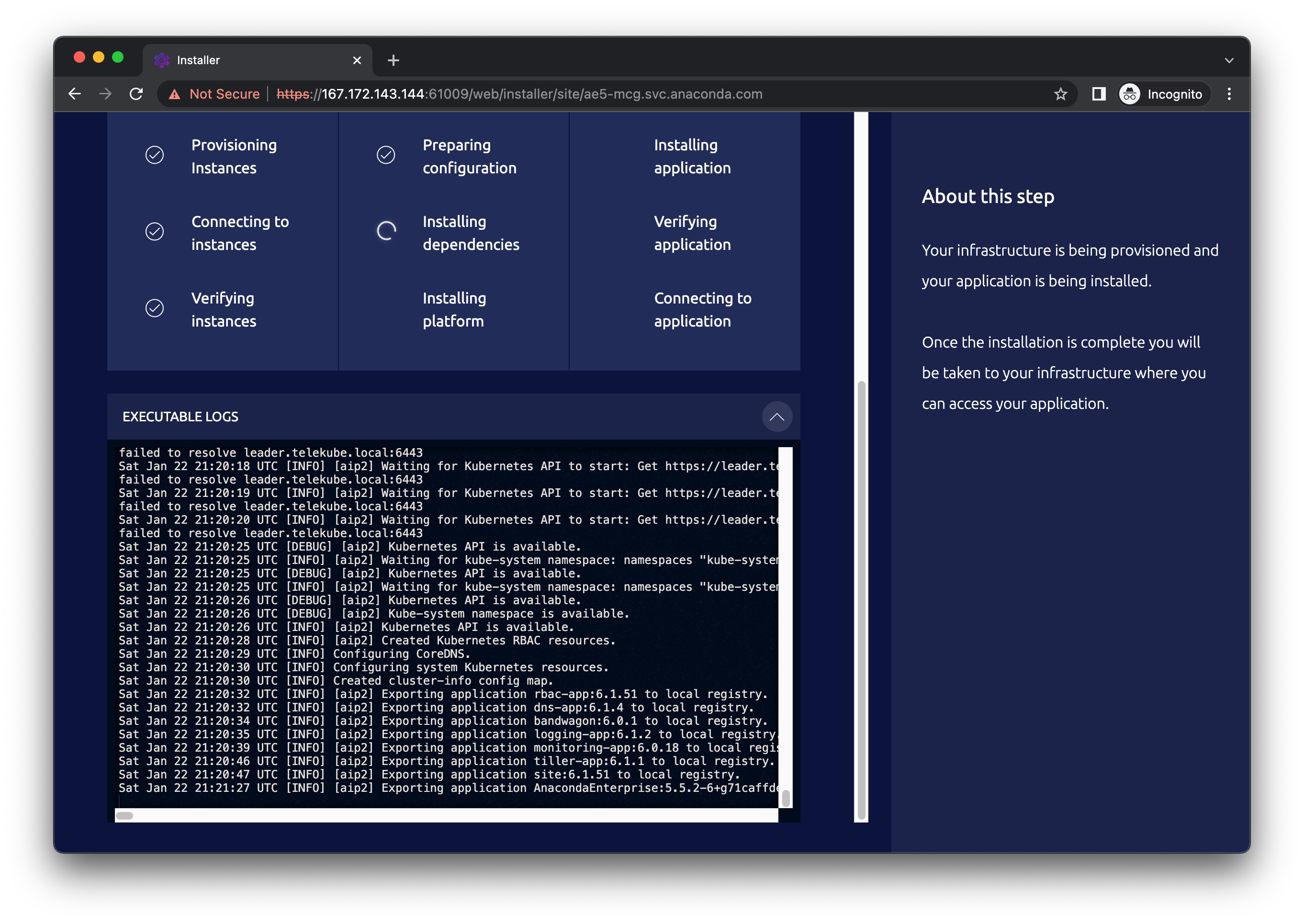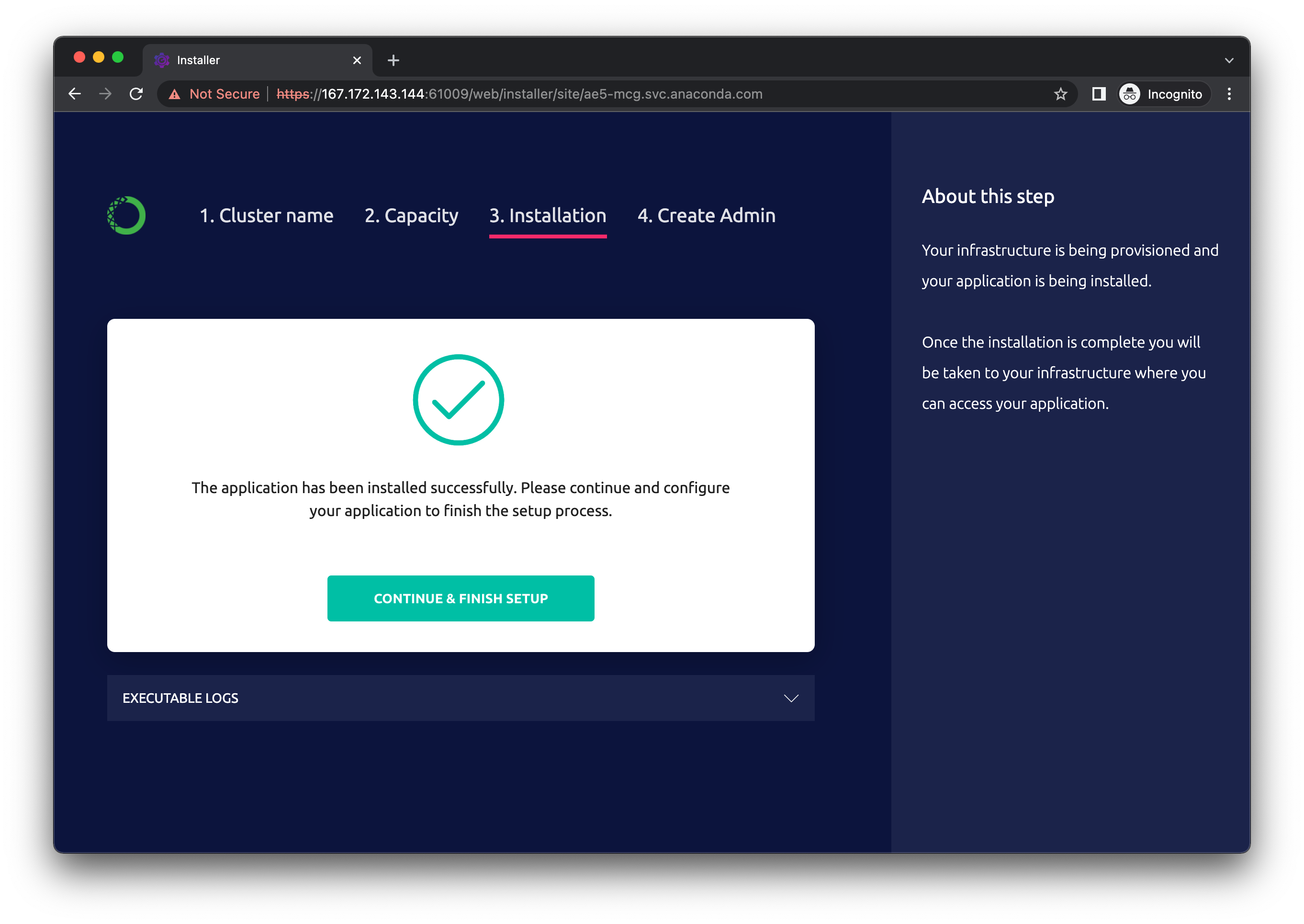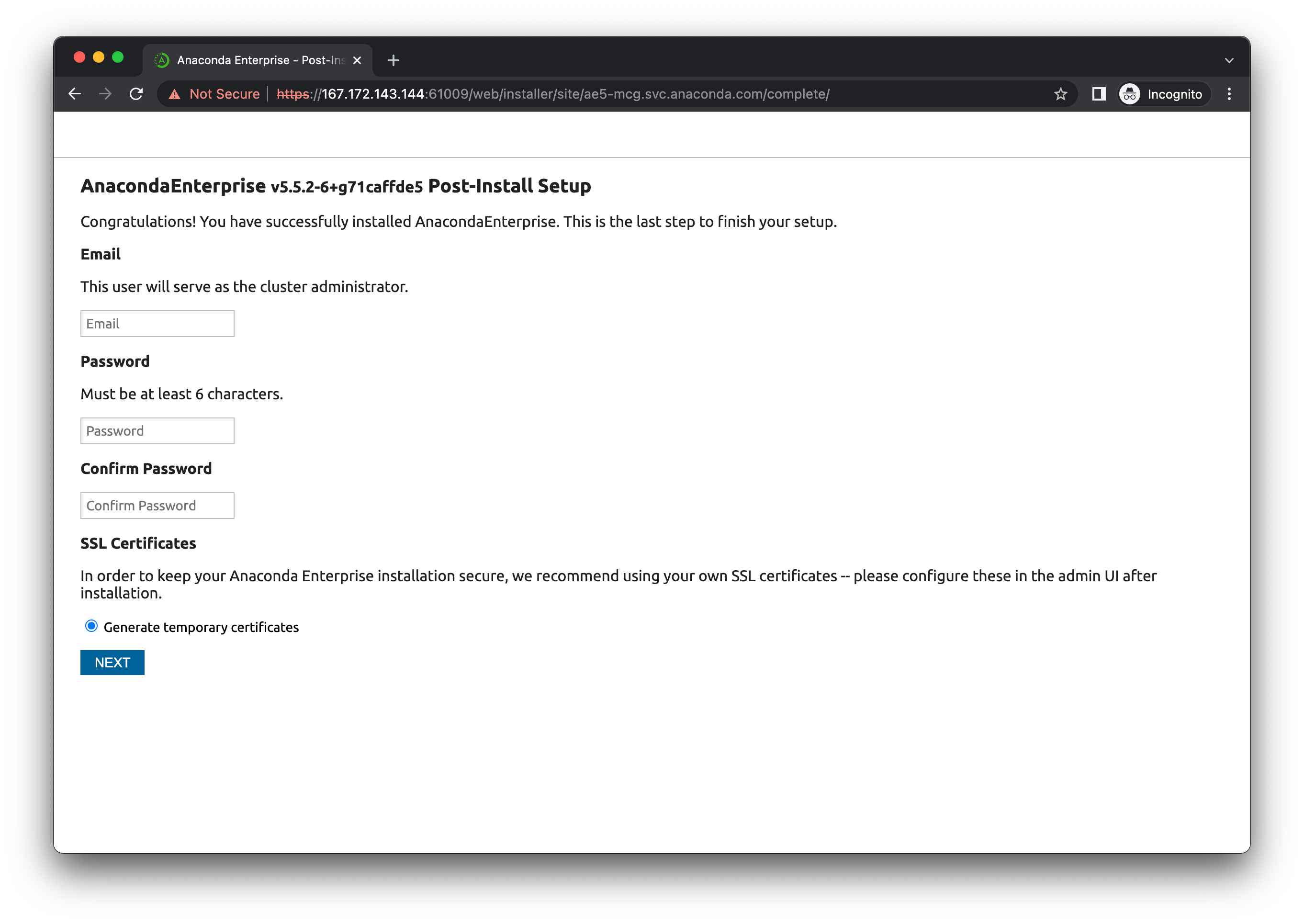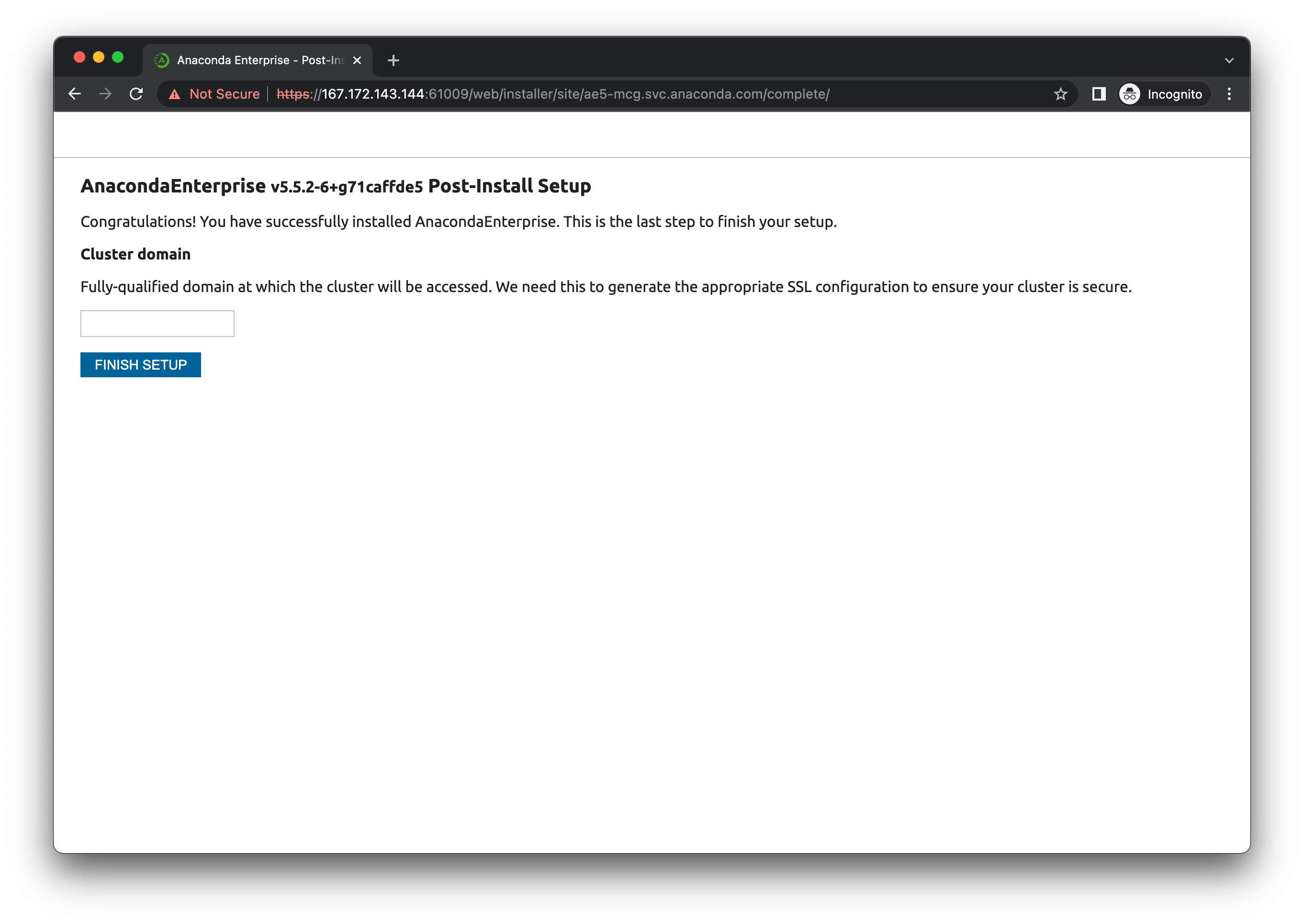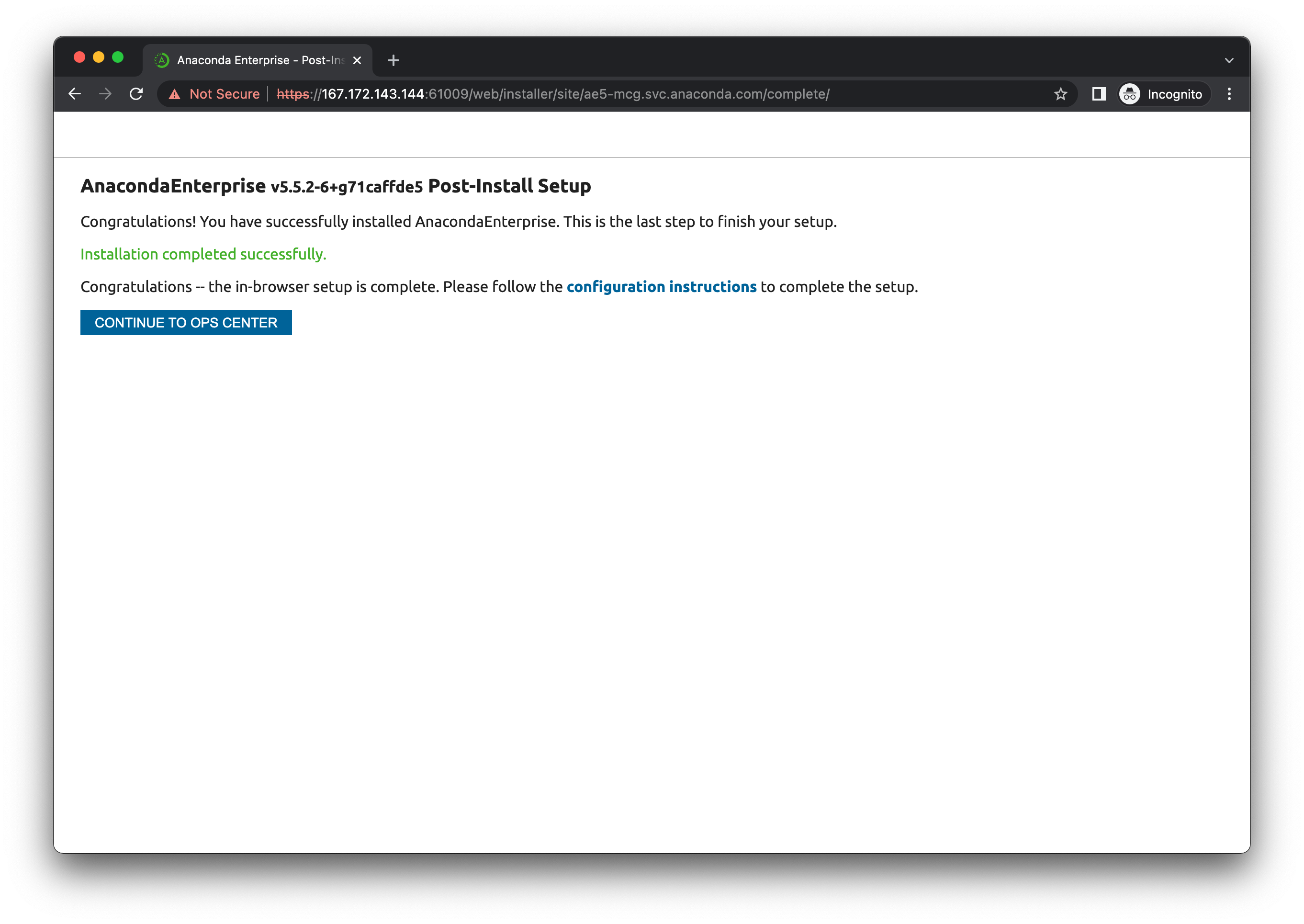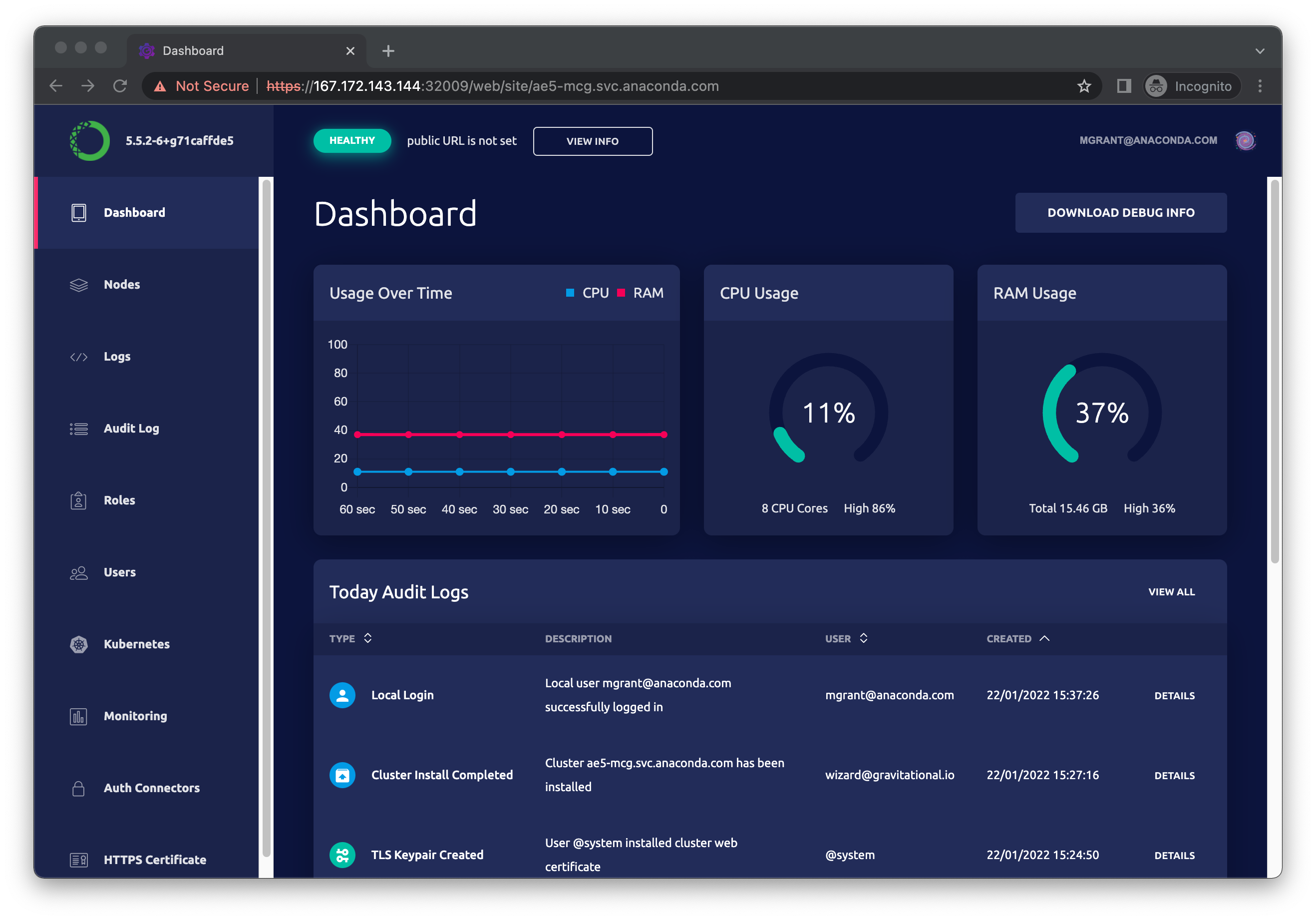Wizard installation (deprecated)#
The Gravity installer system offers an “installation wizard” that guides the user through the installation process with a web-based interface. Prior versions of this documentation recommended this wizard, but our experience has shown that the command-line approach is, in practice, less complex, more reliable, and enables a wider range of configuration options. For example:
Command-line installation can be performed with a single terminal window, whereas the wizard requires two terminals and a browser to complete.
Managed persistence can be fully configured upon installation using the command-line approach, but requires a separate installation step after the wizard installation is complete.
That said, some of our customers may be accustomed to using the wizard, so we still support its use, and offer the instruction guide below.
Note
If you haven’t already, please complete our pre-installation checklist to ensure that you have accounted for all implementation prerequisites before you begin.
Additional installation notes:
These instructions should be executed by a non-root user, configured with
sudoaccess. You may wish to create a separate account for this purpose, as the instructions below configure Gravity to execute its system processes under this UID.The installer uses the directory that is specified by the environment variable
TMPDIRon the master node to store working files. Be sure this directory contains sufficient space, or create an alternate directory (with sufficient space) for the installer to use. If you choose to use an alternate directory, ensure it has the correct permissions enabled (drwxrwxrwx), and either add it to/etc/environmentor explicitly specify the directory during installation.
Wizard installation#
Open two terminals, both logged into the service account on the master node.
Download and decompress the installer, replacing
<location_of_installer>with the location of the installer, and<version>with your installer version:curl -O <location_of_installer>.tar.gz tar xvf anaconda-enterprise-<version>.tar.gz cd anaconda-enterprise-<version>
If you are in an air-gapped environment, deliver the installer to the master node in an alternate manner, and proceed with the
tar/cdsteps in the same fashion.Run the Gravity pre-installation system check for the master node:
sudo ./gravity check --profile ae-master
If the system checks pass and all requirements are met, the output from the above commands will be empty. If the system checks fail and some requirements are not met, the output will indicate which system checks failed.
Note
These checks are not fully comprehensive, and are not intended to serve as a substitute for completing our pre-installation checklist and otherwise verifying that your nodes meet the installation requirements.
Once these checks pass, run the installer on the master node:
sudo ./gravity wizard --service-uid=$(id -u)
Note
If you’re using an alternate
TMPDIR, prepend the command above with the corrected value. For example,sudo TMPDIR=/mytmp ./gravity wizardThe output will look something like this:
Sat Jan 22 21:11:21 UTC Starting enterprise installer To abort the installation and clean up the system, press Ctrl+C two times in a row. If you get disconnected from the terminal, you can reconnect to the installer agent by issuing 'gravity resume' command. If the installation fails, use 'gravity plan' to inspect the state and 'gravity resume' to continue the operation. See https://gravitational.com/gravity/docs/cluster/#managing-an-ongoing-operation for details. Sat Jan 22 21:11:21 UTC Connecting to installer Sat Jan 22 21:11:33 UTC Connected to installer Sat Jan 22 21:11:33 UTC Starting web UI install wizard Sat Jan 22 21:11:33 UTC Open this URL in browser: https://167.172.143.144:61009/web/installer/new/gravitational.io/AnacondaEnterprise/ 5.5.2-6+g71caffde5?install_token=304dcf19090bb70562b00af0689933ec Sat Jan 22 21:11:33 UTC Waiting for the operation to start
Copy the full URL that is generated into your browser.
Note
If the IP address given in the URL is a the private network, change it to the public IP address—the one accessible from your browser.
If you are unable to connect to the URL due to security measures in place at your organization, select File > New Incognito Window to launch the installer.
The installer uses a self-signed TLS/SSL certificate. For this reason, browsers typically throw up a warning message like the one below. If you see this, click the “Advanced” button and click the link to proceed to the site. On Chrome, no such link may be provided, but you can also type
thisisunsafewithin the browser window to proceed: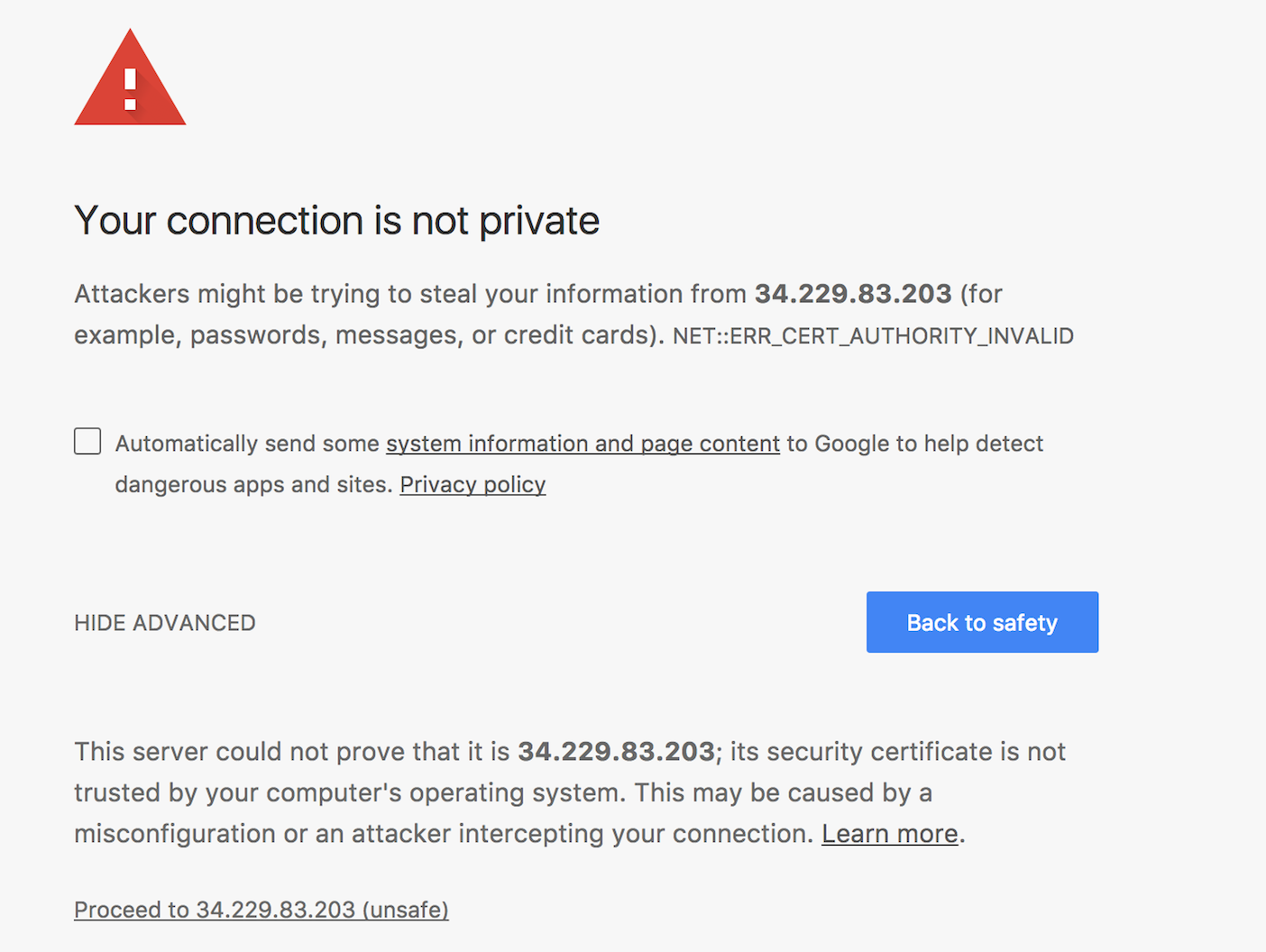
After reviewing the License Agreement, check I Agree To The Terms and click Accept.
Enter the name to use for your deployment in the Cluster Name field, and click Continue.
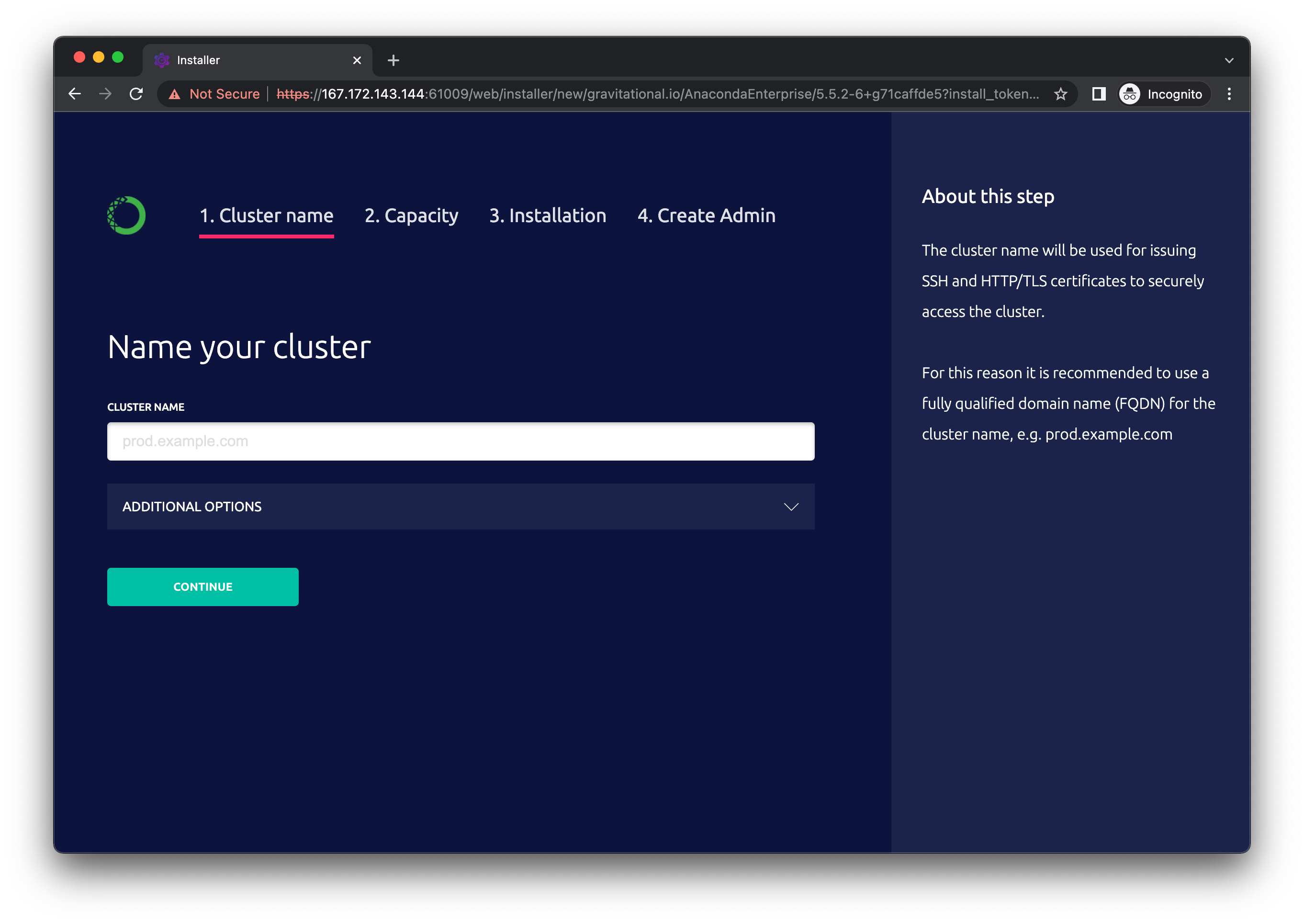
On this page, you are asked to select the configuration. There is only one option here, which creates a single-node cluster. The worker nodes can be added as an additional step once this basic installation is complete.
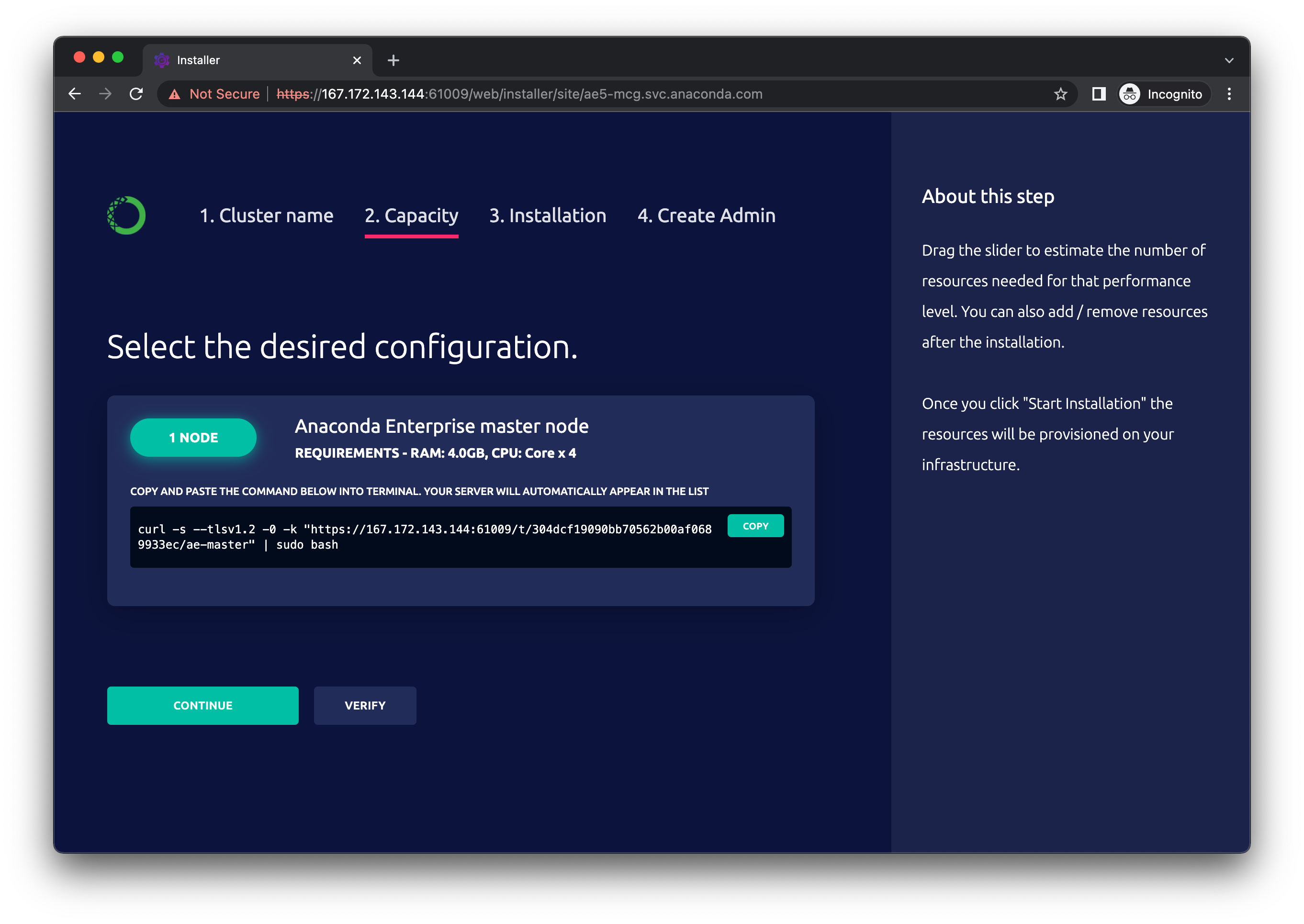
- In a separate terminal connected to the master node, copy, paste, and run the
command provided in the browser. Once it successfully begins, the name of the node will appear in the web browser. Use the IP Address drop-down to select the IP address for each node. If multiple addresses are offered, make sure that the one you select is the same as the one provided in Step 5. Once the proper address is selected, click Continue.
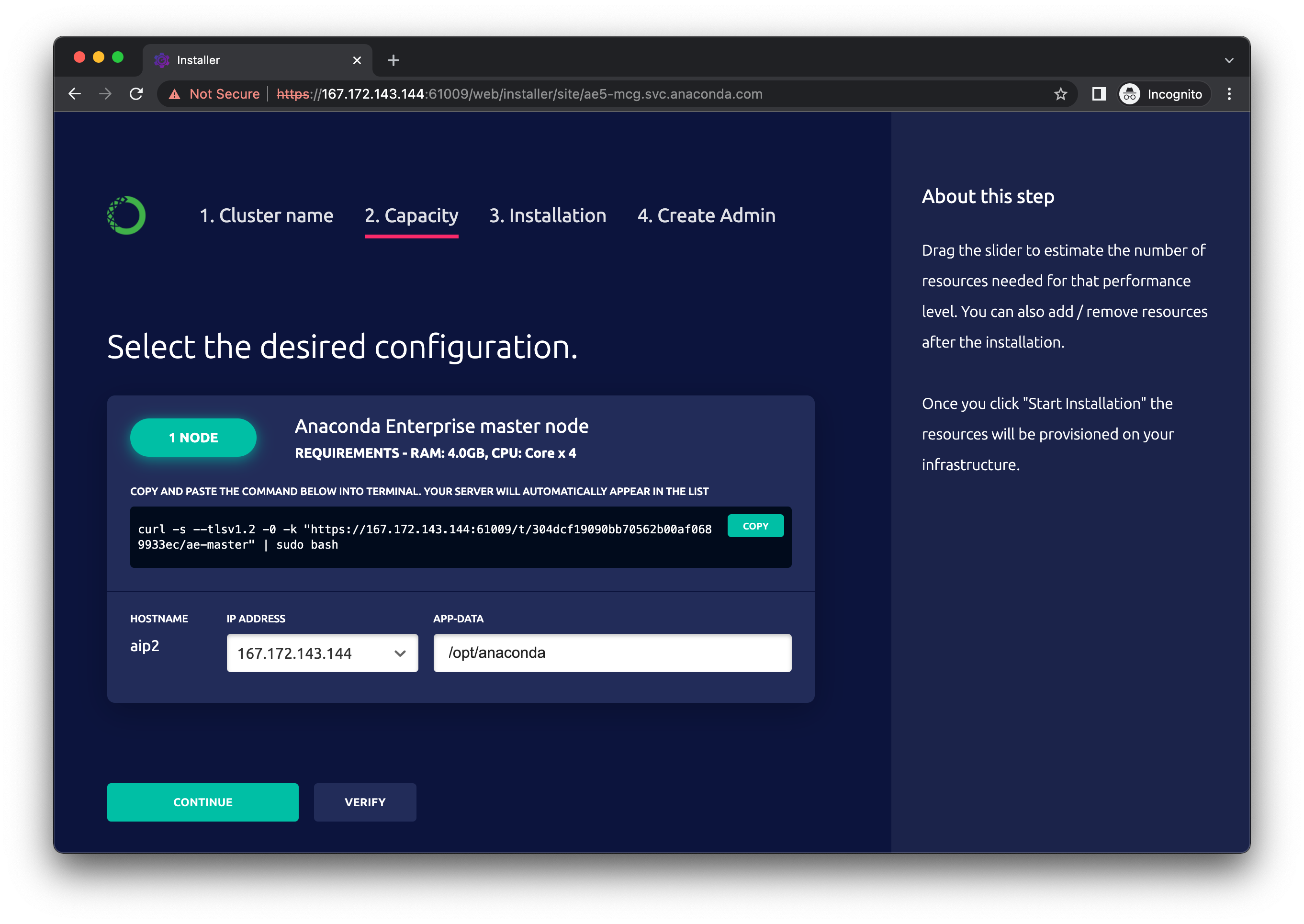
When the installation is complete, the following screen is displayed:
You should arrive at this page, indicating that the installation is complete.
- The process running in your first terminal will have printed a message instructing
you to press
Ctrl-Cto finish the operation. You may do that now.
Proceed to the post-install configuration steps.