Viewing system logs¶
To help you gain insights into user services and troubleshoot issues, Anaconda Enterprise provides detailed logs and debugging information related to the Kubernetes services and containers it uses.
To access these logs from the Operations Center:
Log in to Anaconda Enterprise, select the Menu icon
 in the top right corner and click the Administrative Console link displayed at the bottom of the slide out window.
in the top right corner and click the Administrative Console link displayed at the bottom of the slide out window.
Click Manage Resources.
Log in to the Operations Center using the Administrator credentials configured after installation.
Click Logs in the left menu to display the complete system log.
Use the Filter drop-down to view logs based on a container.
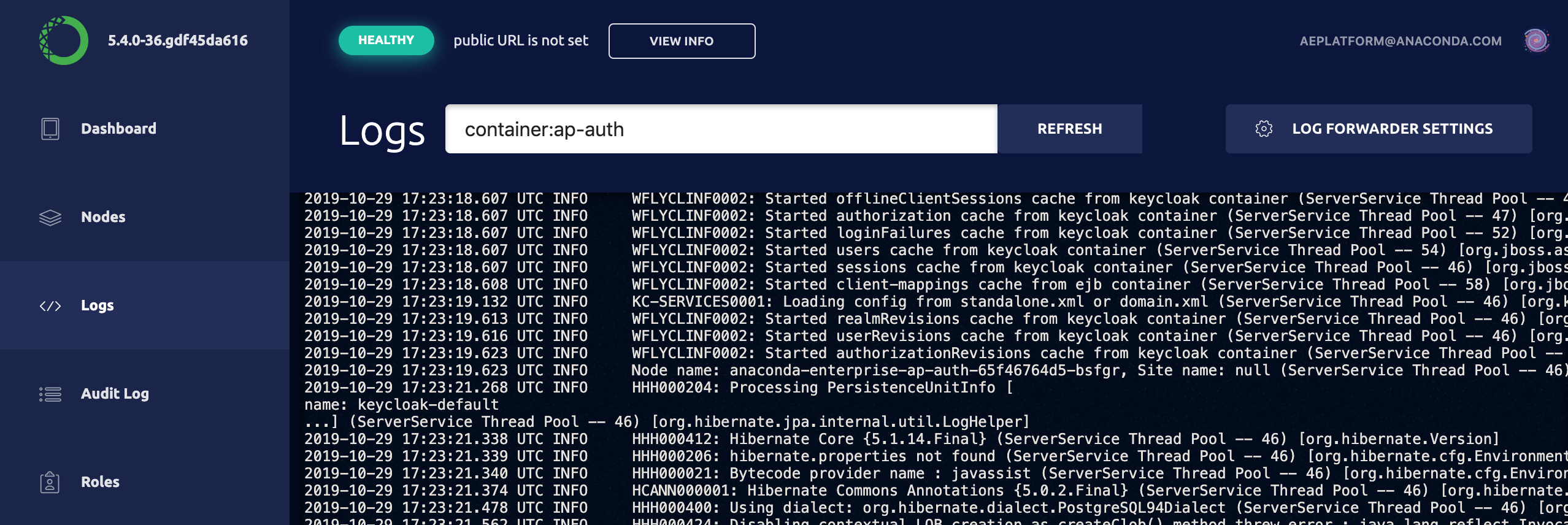
Note
You can also access the logs for a specific pod by clicking Kubernetes in the left menu, clicking the Pods tab, clicking the name of a pod, and selecting Logs.
Individual pods¶
To display the logs for a user session or deployment you’ll need to identify the appropriate Kubernetes pod name.
For an editor session the Kubernetes pod name corresponds to the hostname
of the session container. Run hostname in a terminal window. For
deployments the pod name is available from the logs tab of the deployment
under the heading name.
Click the Kubernetes tab from the menu on the left
Click the Pods tab to display a list of all pods and containers. Editor sessions are named
anaconda-session-XXXXXand deployments are namedanaconda-app-XXXX.
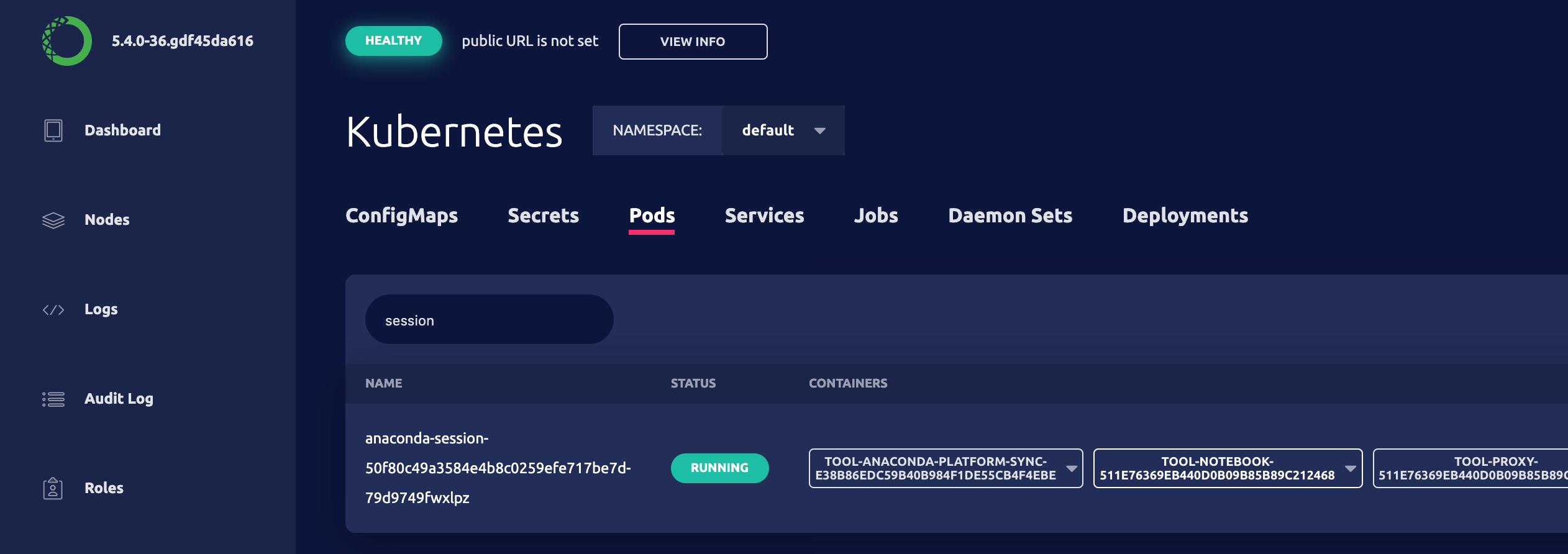
For the chosen pod click the pull-down button on an individual container to view the Logs or to gain SSH access.

To use the CLI:
Open an SSH session on the master node in a terminal by logging into the Operations Center and selecting Servers from the menu on the left.
Click on the IP address for the Anaconda Enterprise master node and select SSH login as root.
In the terminal window, run
sudo gravity enter.Run
kubectl get podsto view a list of all running session pods.Run
kubectl logs <POD-NAME>to display the logs for the pod specified.
