Monitoring sessions and deployments¶
Anaconda Enterprise enables you to see which sessions and deployments are running on specific nodes or by specific users, so you can monitor cluster resource usage. You can also view session details for a specific user in the Authorization Center. See Managing users for more information.
Log in to Anaconda Enterprise, select the Menu icon
 in the top
right corner and click the Administrative Console link displayed at the
bottom of the slide out window.
in the top
right corner and click the Administrative Console link displayed at the
bottom of the slide out window.
Click Manage Resources.
Log in to the Operations Center using the Administrator credentials configured after installation.
Select Monitoring from the menu on the left to display the monitoring dashboards.
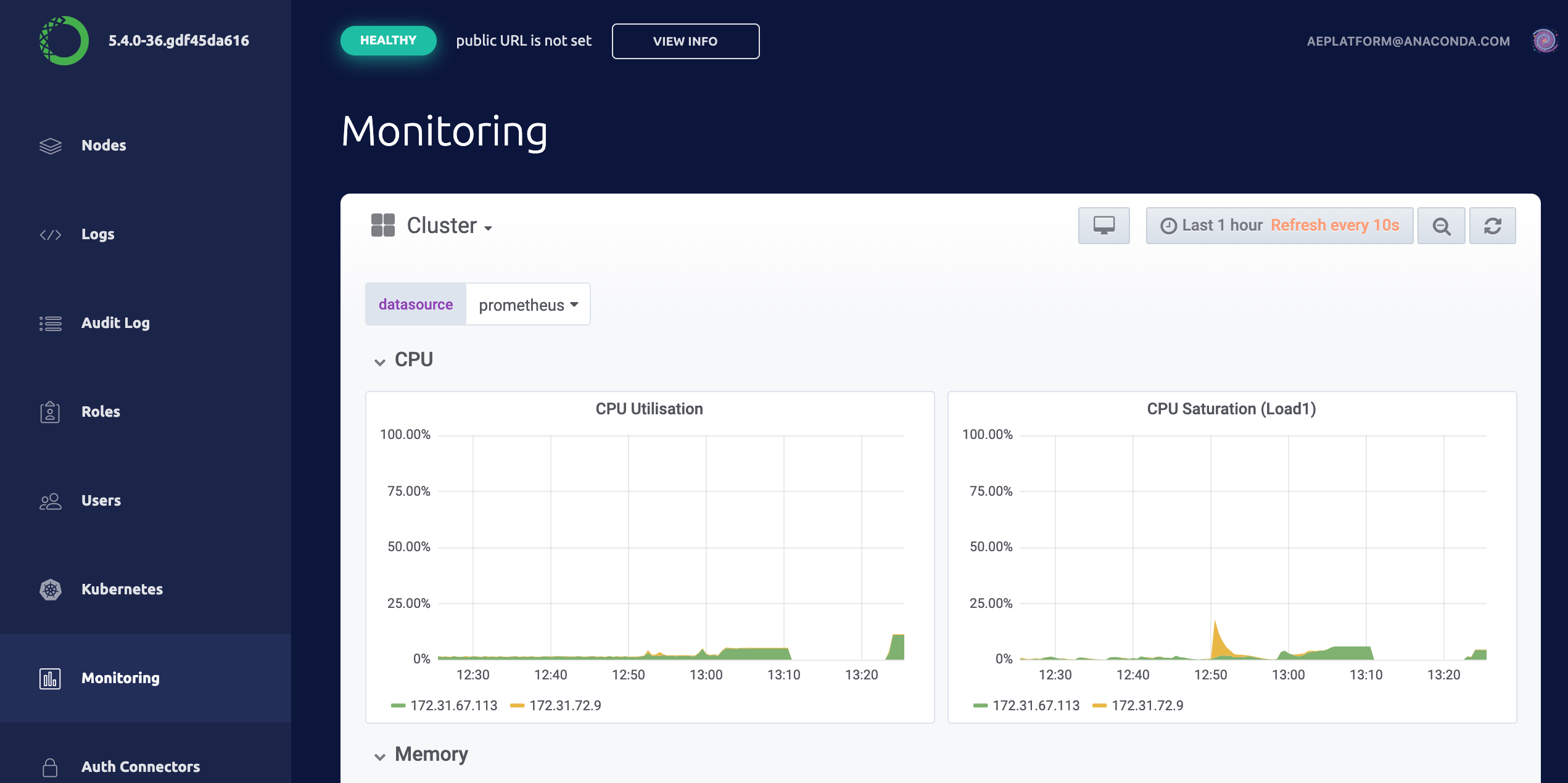
Individual pod¶
To display the monitoring graph for a user session or deployment you’ll need to identify the appropriate Kubernetes pod name.
For an editor session the Kubernetes pod name corresponds to the hostname
of the session container. Run hostname in a terminal window. For
deployments the pod name is available from the logs tab of the deployment
under the heading name.
Click the Monitoring tab from the menu on the left
Click Cluster at the top left of the dashboard
Select Compute Resource / Workload
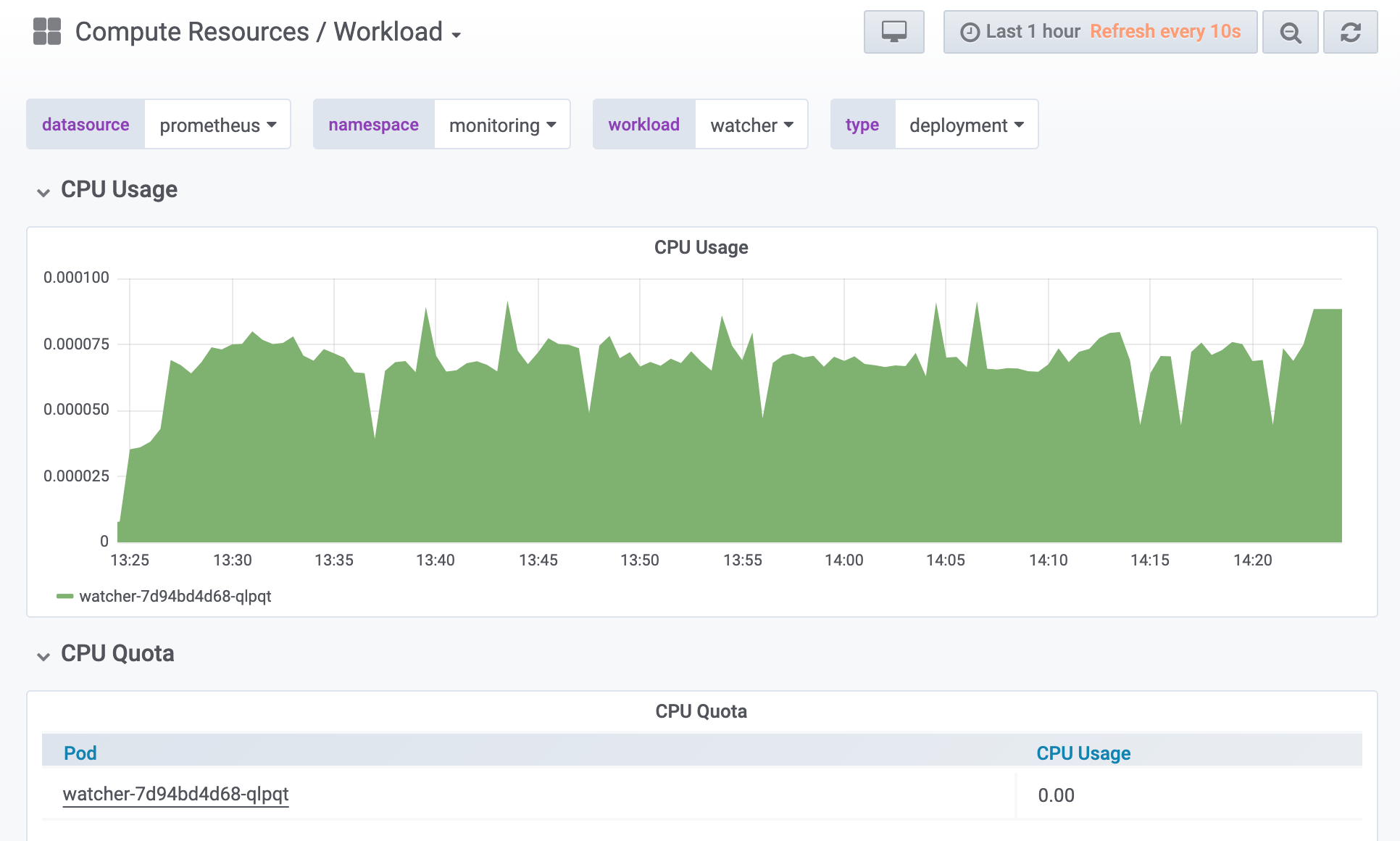
To display the monitoring graph for an individual pod
Select
defaultfrom the namespace menuSelect the desired pod from the the workload menu
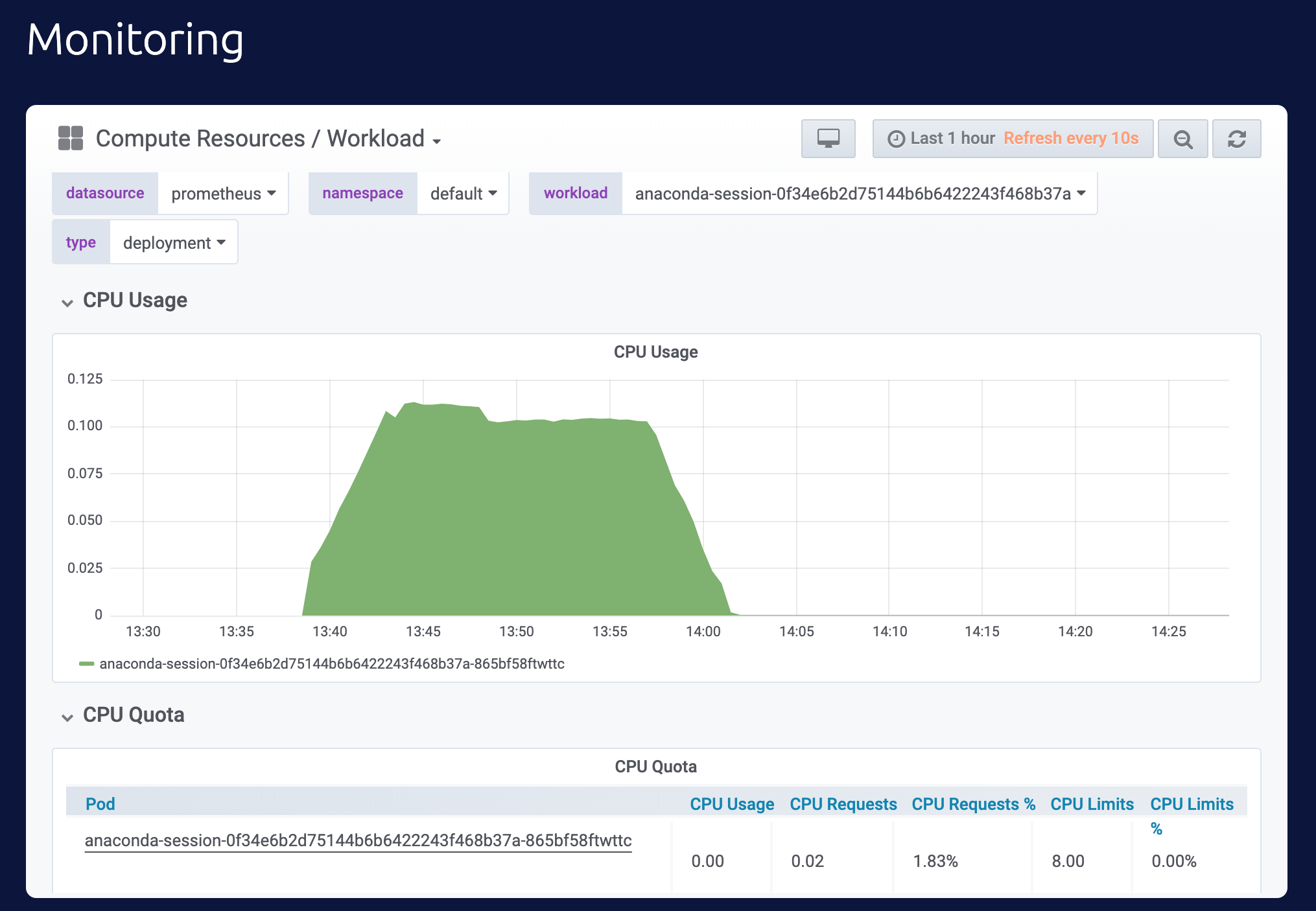
Scroll down further to display the memory usage.
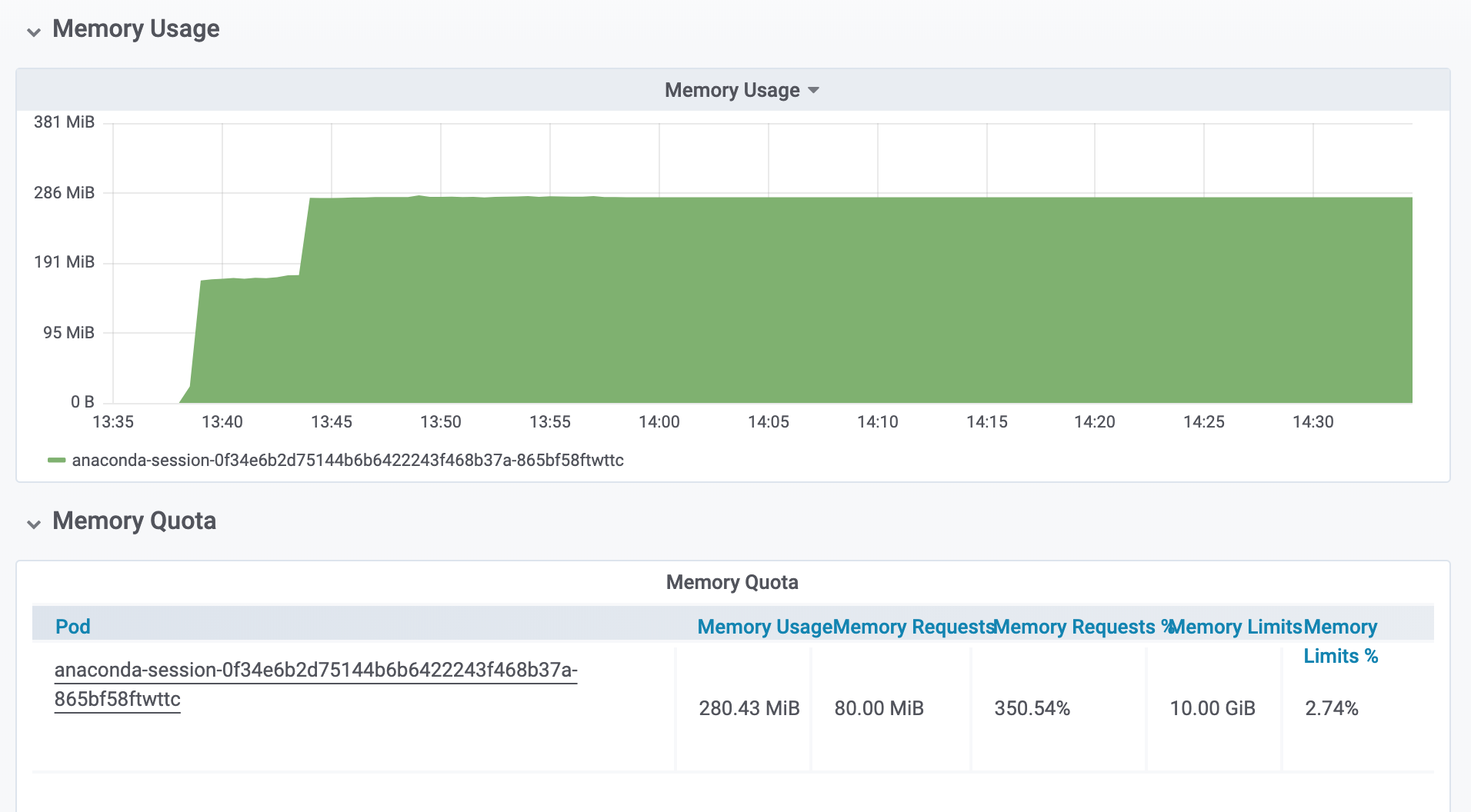
Using the CLI:
Note
For more expanded monitoring, see AE5 Tools.
Open an SSH session on the master node in a terminal by logging into the Operations Center and selecting Servers from the menu on the left.
Click on the IP address for the Anaconda Enterprise master node and select SSH login as root.
In the terminal window, run
sudo gravity enter.
To view total node CPU and memory utilization run
kubectl top nodes --heapster-namespace=monitoring
To view CPU and memory utilization per pod run
kubectl top pods --heapster-namespace=monitoring
