Monitoring cluster utilization¶
Anaconda Enterprise enables you to monitor cluster resource usage in terms of CPU, memory, disk space, network and GPU utilization.
To access the Operations Center:
Log in to Anaconda Enterprise, select the Menu icon
 in the top
right corner and click the Administrative Console link displayed at the
bottom of the slide out window.
in the top
right corner and click the Administrative Console link displayed at the
bottom of the slide out window.Click Manage Resources.
Login to the Operations Center using the Administrator credentials configured after installation
Total cluster resource utilization¶
The Dashboard tab in the Operations Center displays the total CPU and Memory utilize aggregated across all nodes (master and worker) nodes in the Anaconda Enterprise cluster.
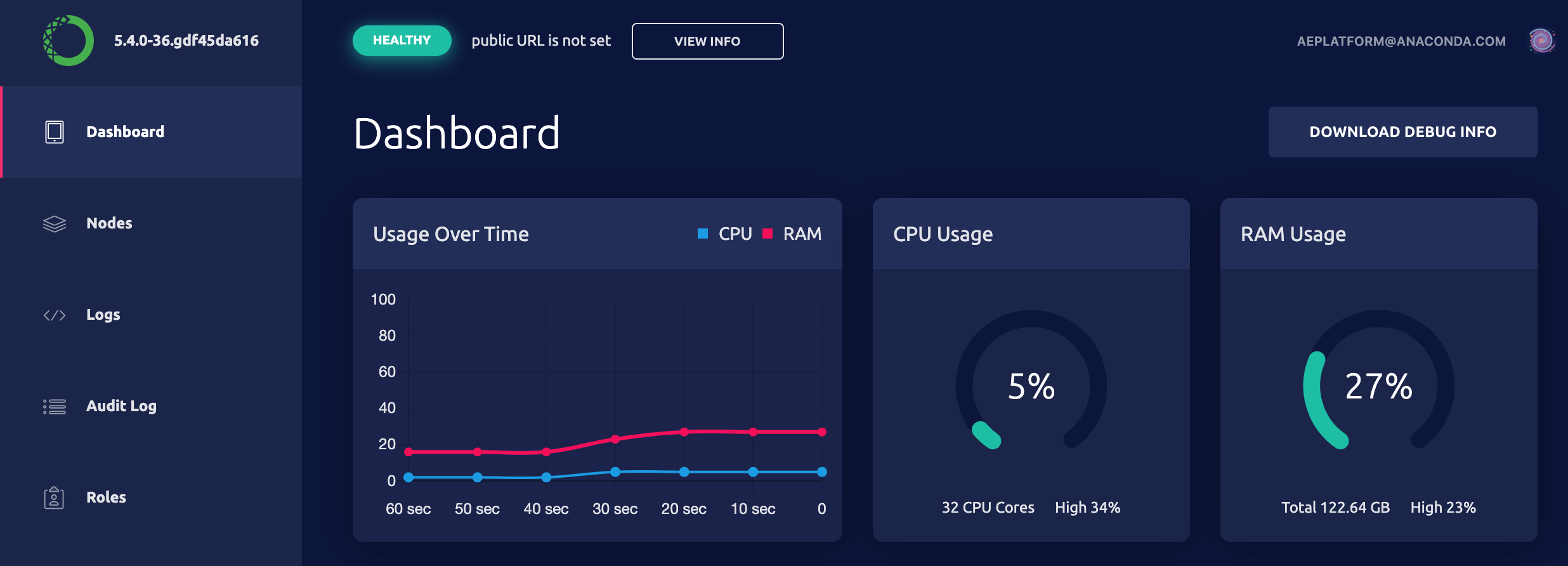
Monitoring dashboard¶
Click Monitoring in the menu on the left.
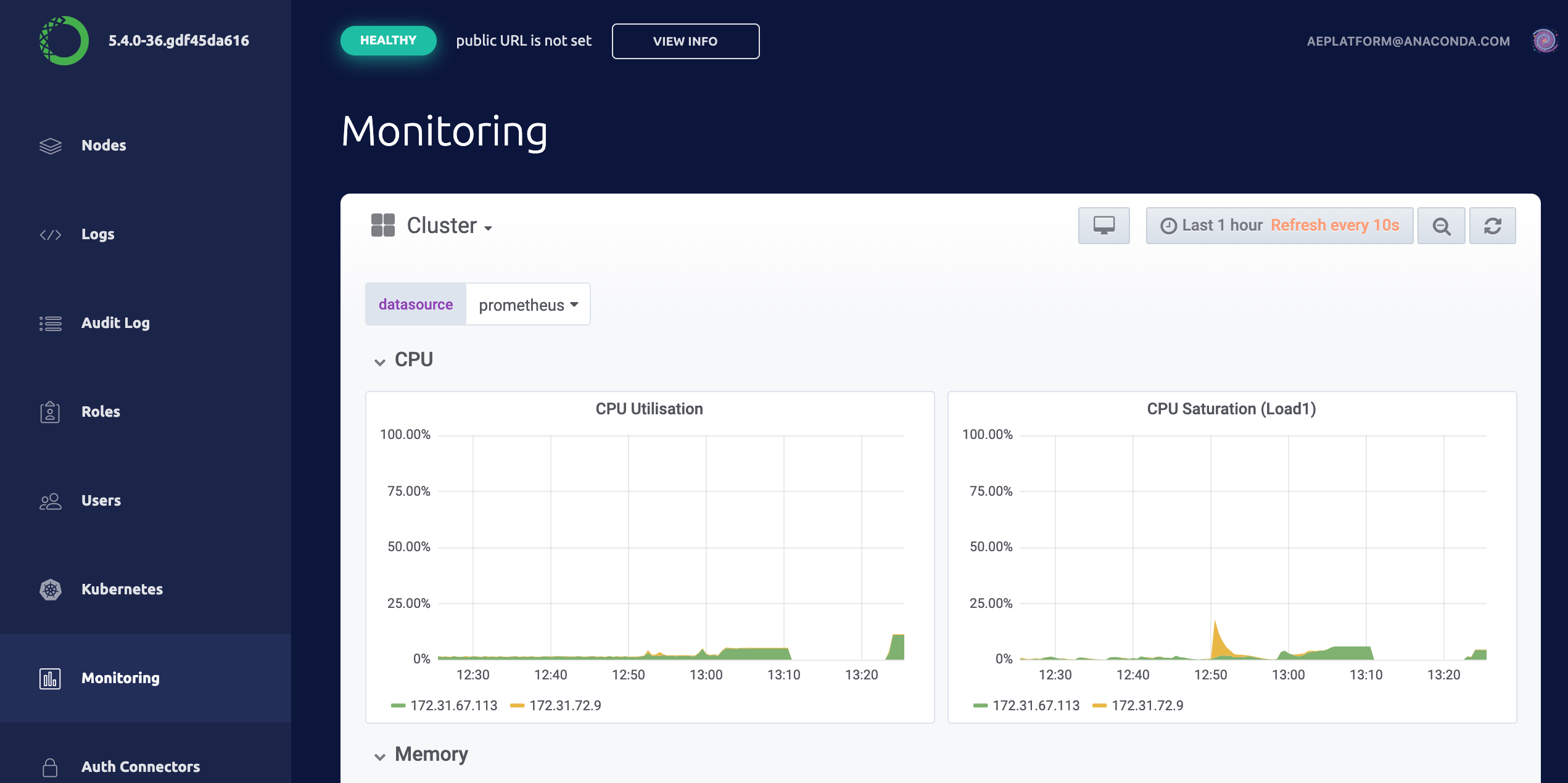
The graphs displayed include the following:
Overall Cluster CPU Usage
CPU Usage by Node
Individual CPU Usage
Overall Cluster Memory Usage
Memory Usage by Node
Individual Node Memory Usage
Overall Cluster Network Usage
Network Usage by Node
Individual Node Network Usage
Overall Cluster Filesystem Usage
Filesystem Usage by Node
Individual Filesystem Usage
Use the control in the upper right corner to specify the range of time for which you want to view usage information, and how often you want to refresh the results.
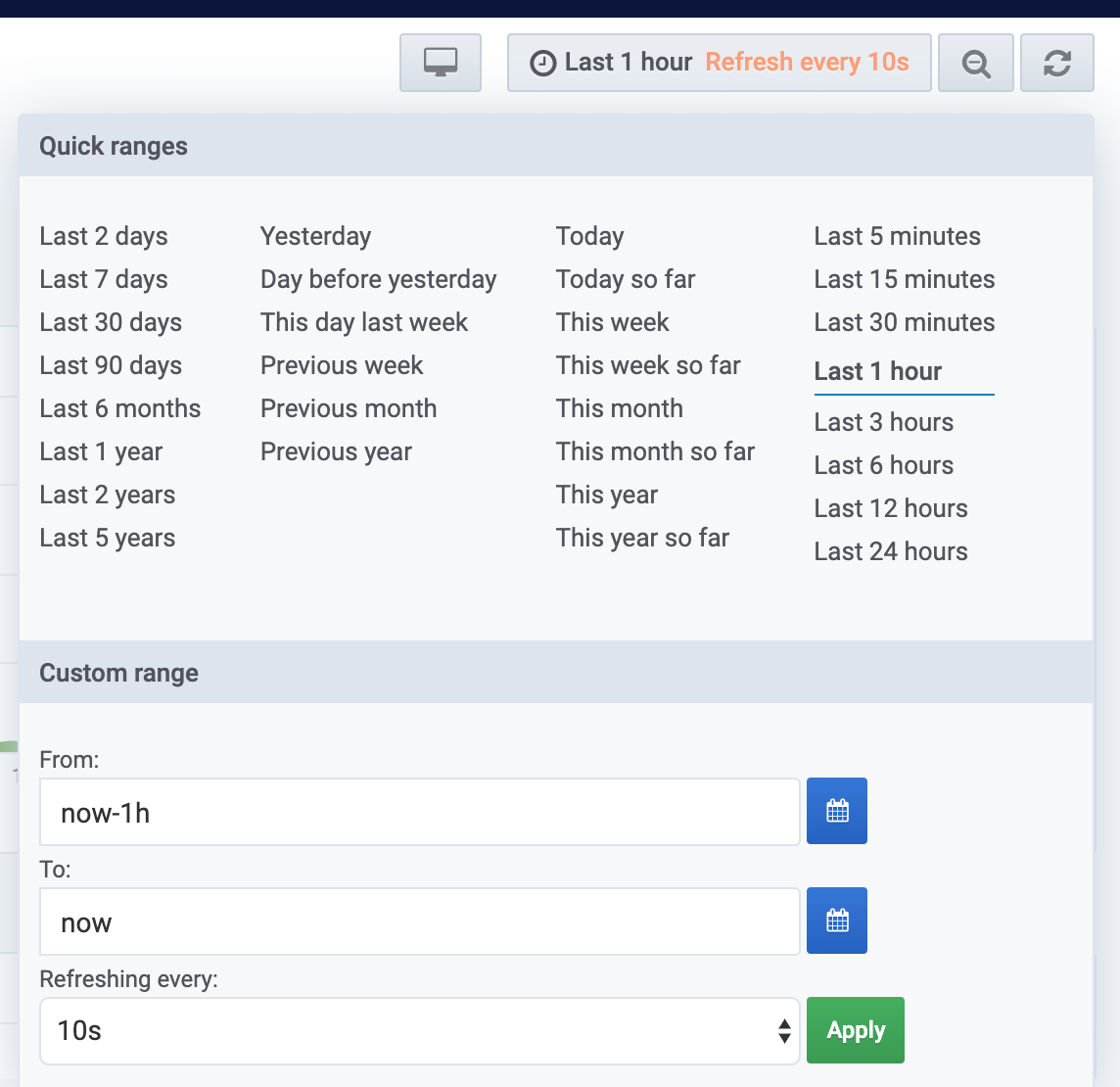
Monitoring Kubernetes¶
To view the status of your Kubernetes nodes, pods, services, jobs, daemon sets and deployments from the Operations Center, click Kubernetes in the menu on the left and select Pods.
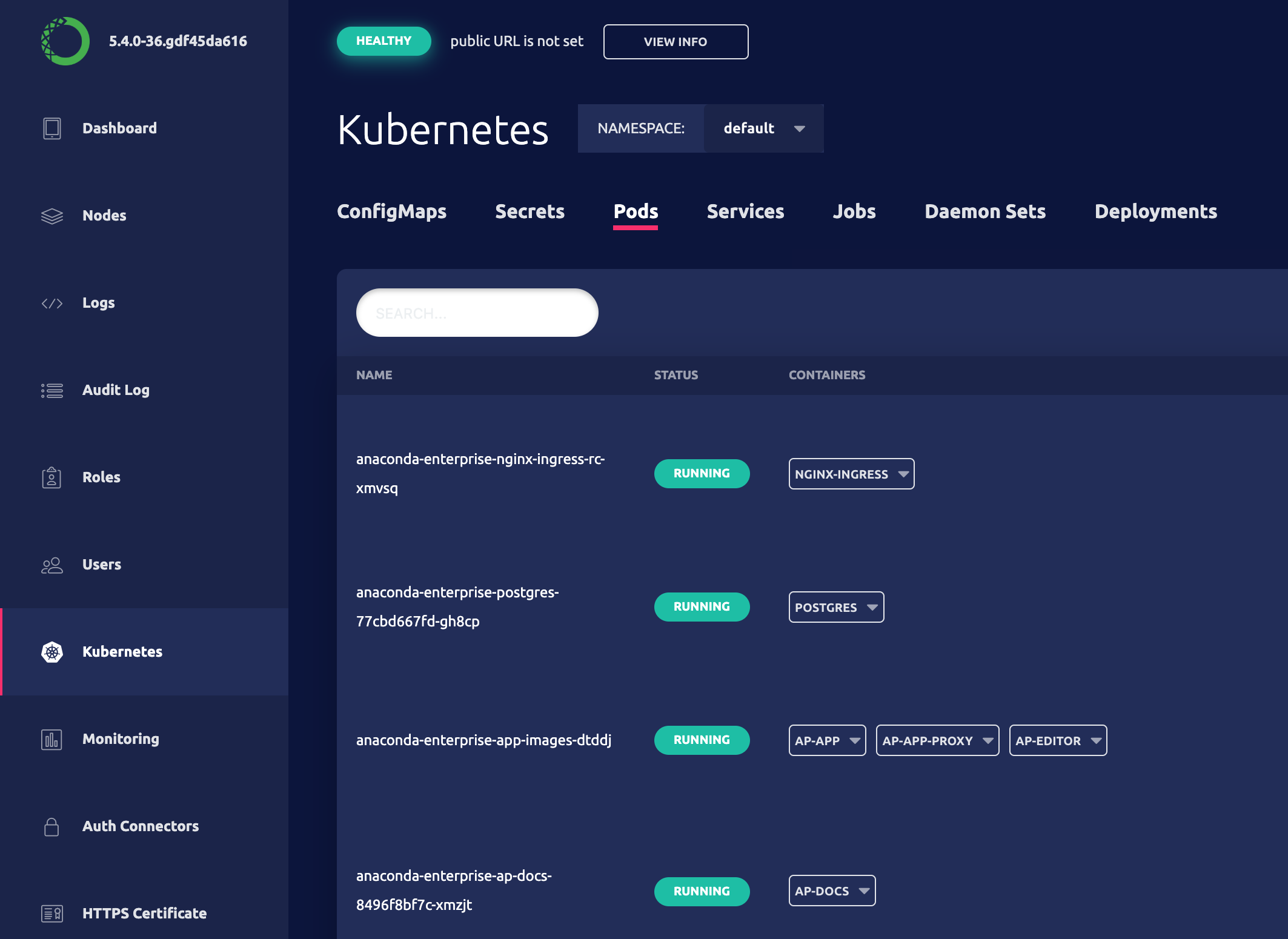
See Monitoring sessions and deployments for more information.
To view the status or progress of a cluster installation, click Operations in the menu on the left, and select an operation in the list. Clicking on a specific operation switches to the Logs view, where you can also view logs based on container or pod.
