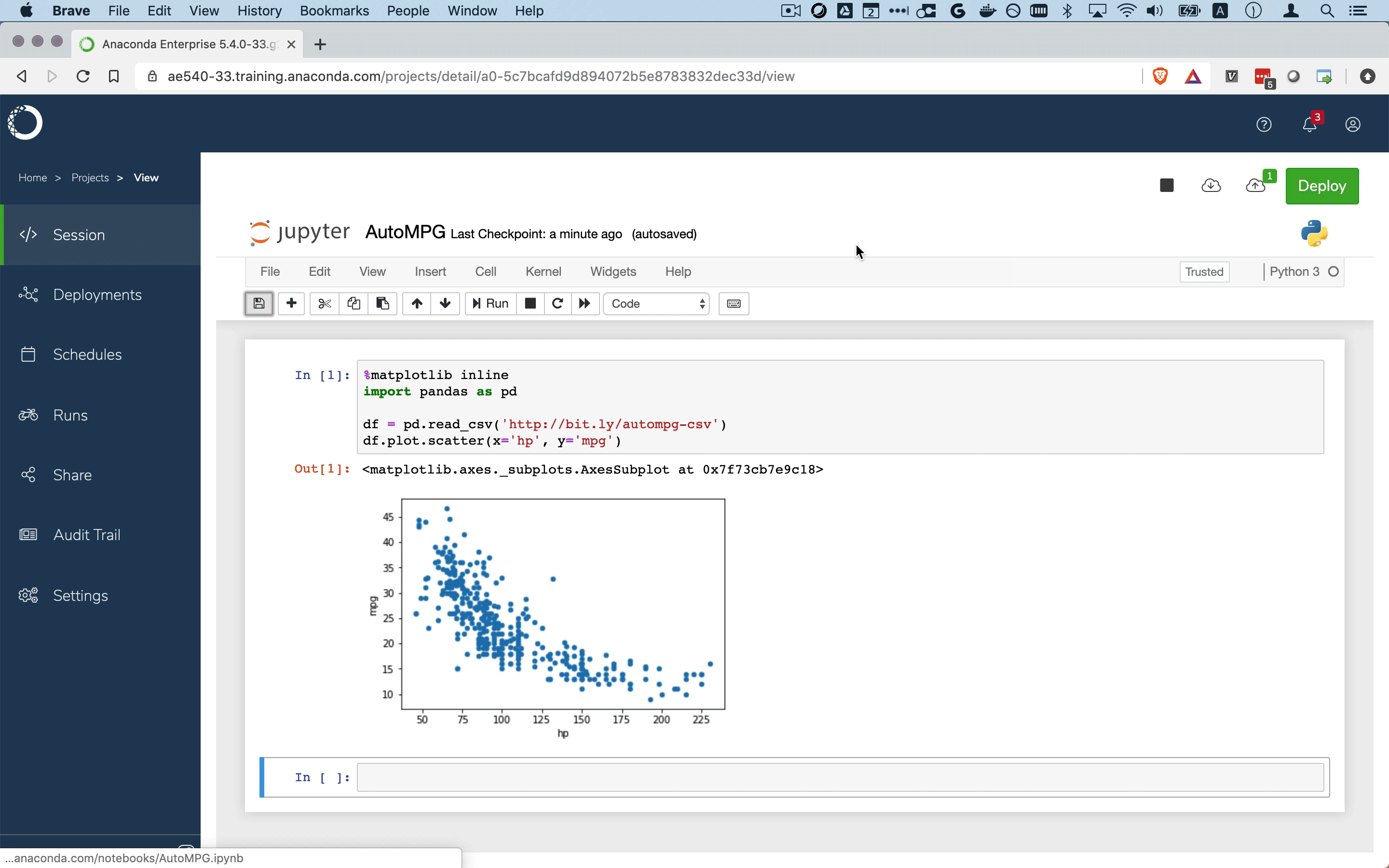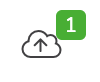Saving and committing changes in a project¶
Saving changes to files within an editor or project is different from committing those changes to the Anaconda Enterprise server. For example, when you select File > Save within an editor, you save your changes to your local copy of the file to preserve the work you’ve done.
Warning
Files names containing unicode characters–special characters, punctuation, symbols—can’t be committed to the server, so avoid them when naming files.
When you’re ready to update the server with your changes, you commit your changes to the project. This also allows others to access your changes, if the project is shared. See collaborating on projects for important things to consider when working with others on shared projects.
Note
If the size of your stored git files totals more than 1GB, your system may become bogged down and inoperative. As such, we recommend keeping file sizes under 50MB. If a file of greater size is required for your work, please contact your administrator.
Binary files are difficult for version control systems to manage, so we recommend using storage solutions designed for that type of data, and connecting to those data sources from within your Anaconda Enterprise sessions.
To commit your changes:
Select the files you have modified and want to commit. If a file that you changed isn’t displayed in this list, make sure you saved it locally.
Note
Editors create temporary files that may be displayed in the file list. For example, Jupyter Notebook and JupyterLab both create a hidden folder named .ipynb_checkpoints for each notebook project you create. This folder is hidden because the editor uses it internally, to capture the state of your .ipynb file between auto-save operations. We recommend you add this and any other hidden folders to your .gitignore file, so they are excluded from the list of project files that are checked into version control.
Enter a message that briefly describes the changes you made to the files or project. This information is useful for differentiating your commit from others.
Enter a meaningful label or version number for your project commit in the Tag field. You can use tags to create multiple versions of a single project so that you—or collaborators—can easily deploy a specific version of the project. See deploying a project for more information.
Click Commit.