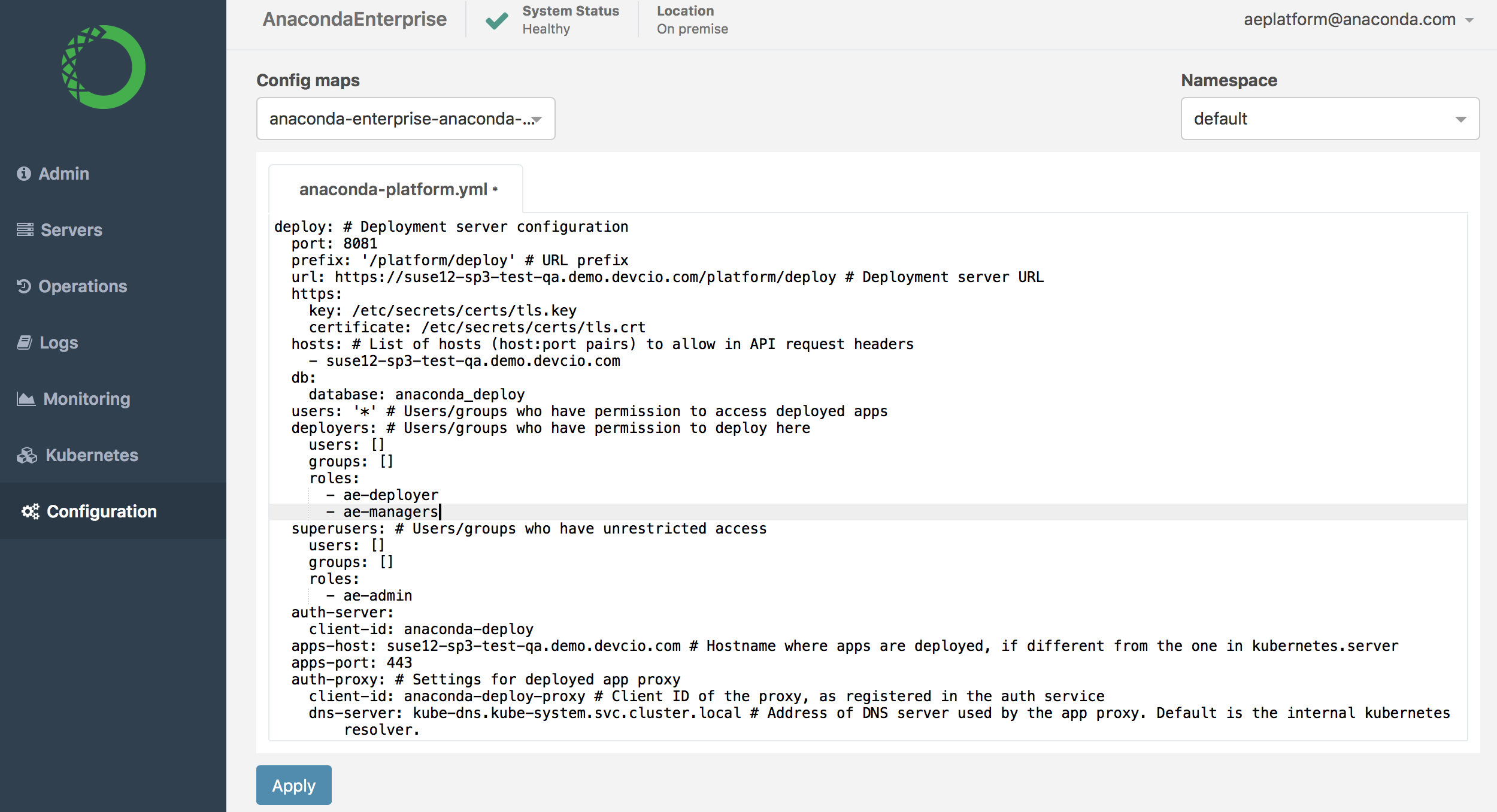Managing roles and groups¶
Assigning access and permissions to individual users can be too fine-grained and cumbersome for organizations to manage, so Anaconda Enterprise enables you to assign access permissions to specific roles, then use groups to assign one or more roles to sets of users. Users inherit the attributes and role mappings assigned to each group they are members of—whether multiple or none.
The use of groups to assign permissions is entirely optional, so you can rely solely on roles to assign users permission to perform certain actions in Anaconda Enterprise.
You’ll use the Admin Console’s Authentication Center to create and manage roles and groups. This includes creating new roles and groups, configuring defaults for each, and assigning roles to groups.
You’ll use the Admin Console’s Operations Center to configure permissions for any roles you create, and optionally the default system roles provided by Anaconda Enterprise.
Note
When naming users and groups that you create, consider that Anaconda Enterprise users can add collaborators by user or group name when sharing their projects and deployments, as well as packages and channels.
To access the Authentication Center:
Login to Anaconda Enterprise, click the Menu icon
 in the top right corner, then click the Administrative Console link in the bottom of the slideout menu.
in the top right corner, then click the Administrative Console link in the bottom of the slideout menu.
Click Manage Users.
Login to the Authentication Center using the Administrator credentials configured after installation.
To manage roles:
Use roles to authorize individual or groups of users to perform specific actions within Anaconda Enterprise. Default roles allow you to automatically assign user role mappings when any user is newly created or imported (for example, through LDAP.
You’ll use the Authentication Center to configure new roles and specify default roles to be automatically added to all new user accounts.
In the Configure menu on the left, click Roles to display a list of roles configured for use with Anaconda Enterprise.
To get you started, Anaconda Enterprise provides a set of “realm” roles. You can use these system roles as is, or as a basis for creating your own.

- ae-admin
Allows a user to access the Administrative console.
- ae-creator
Allows a user to create new projects.
- ae-deployer
Allows a user to create new deployments from projects.
- ae-uploader
Allows a user to upload packages.
To create a new role, click Add Role on the Realm Roles tab.
Enter a name and description of the role, and click Save.
Note
Roles can be assigned to users automatically or require an explicit request. If a user has to explicitly request a realm role, enable the Scope Param Required switch. The role must then be specified using the scope parameter when requesting a token.
The new role is now available to be used as a default role, or to be assigned to groups of users.
To configure default roles, click the Default Roles tab.
When working with the AnacondaPlatform realm, you can configure default roles for Anaconda Enterprise users using the list of available and default Realm Roles.
You’ll want to disable default roles (except for offline_access and uma_auth, as those are system config requirements) before mapping out specific roles, as not doing so may prevent your role mapping from working. The roles should look like the following when you’ve finished disabling those roles:
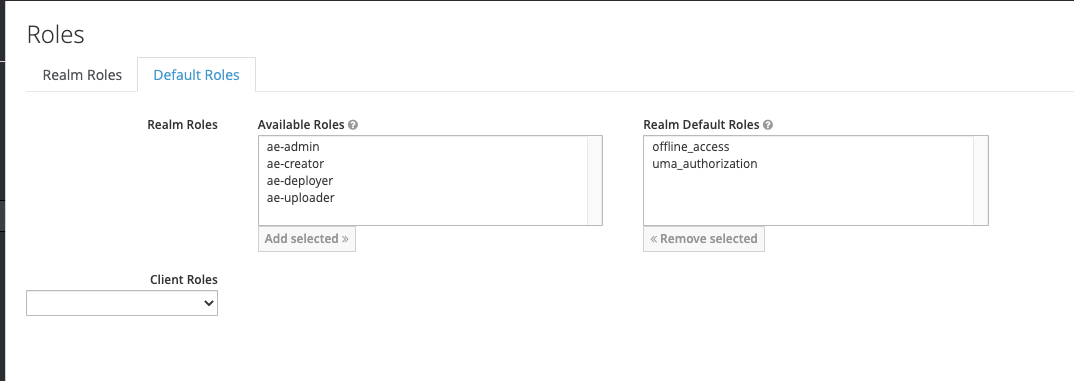
To manage groups:
In the Manage menu on the left, click Groups to display a list of groups configured for use with Anaconda Enterprise.
To get you started, Anaconda Enterprise provides a set of default groups, with different role mappings for each. You can use these defaults as is, or as a basis for creating your own. Default groups allow you to automatically assign group membership whenever a new user is created or imported.
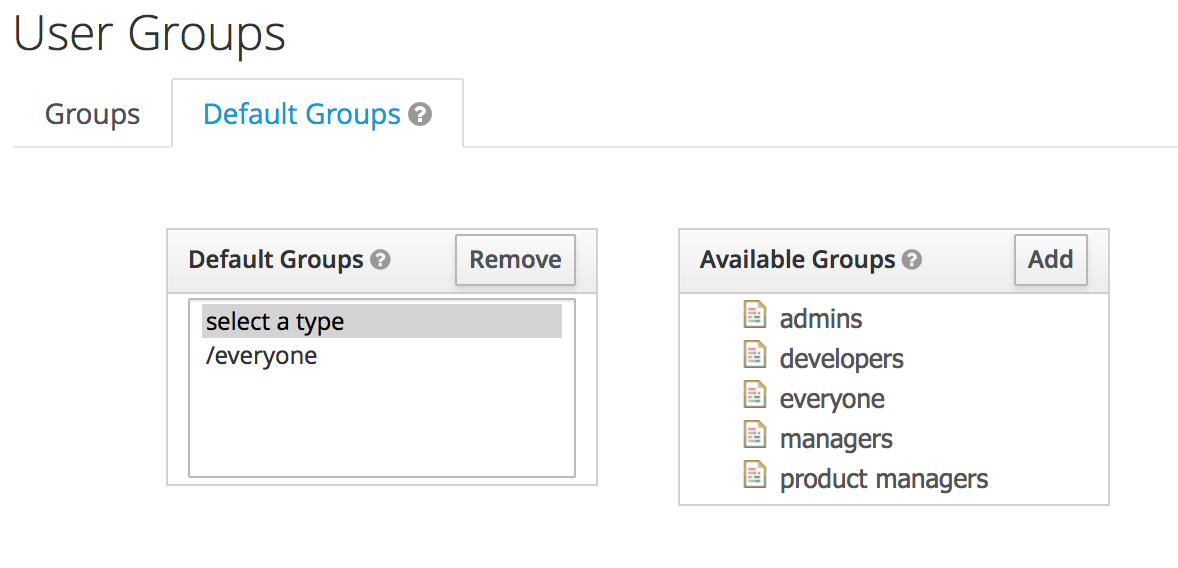
Double-click the name of a group to view information about the group and modify it:
Use the Role Mappings tab to assign roles to the group from the list of available Realm Roles and Client Roles. See managing roles for information on how to create new roles. Permission to perform certain actions in Anaconda Enterprise are based on a user’s role, so you can grant permissions to a group of users by mapping the associated role(s) with the group. See the section below for the steps to configure permissions by role.
Use the Members tab to view all users who currently belong to the group. You add users to groups at the user level using the Groups tab for the user. See managing users for more information.
Use the Permissions tab to enable a set of fine grain permissions to use to define policies for allowing Admin users to manage the group. See the section below to understand how to configure permissions by role.
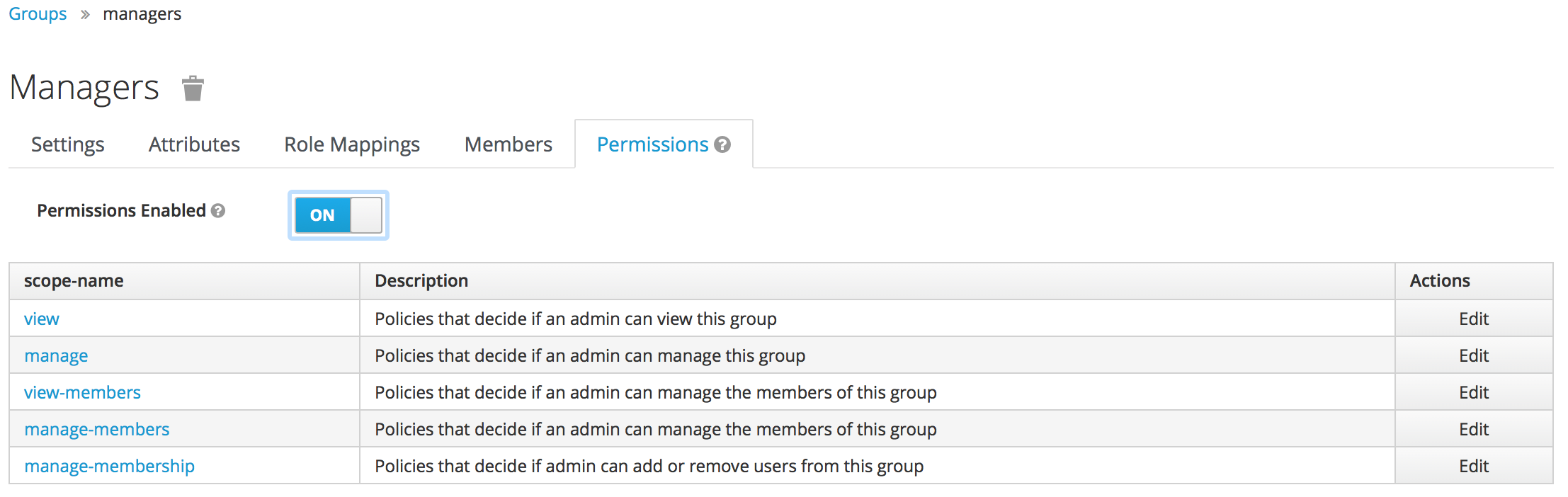
To configure permissions for roles:
Log in to Anaconda Enterprise, select the Menu icon
 in the top right corner and click the Administrative Console link displayed at the bottom of the slide out window.
in the top right corner and click the Administrative Console link displayed at the bottom of the slide out window.Click Manage Resources.
Log in to the Operations Center using the Administrator credentials configured after installation.
Select Configuration from the menu on the left to display the config map for Anaconda Enterprise.
Note
If anaconda-platform.yml is not displayed, be sure anaconda-enterprise-anaconda-platform.yml is selected in the Config maps drop-down list.
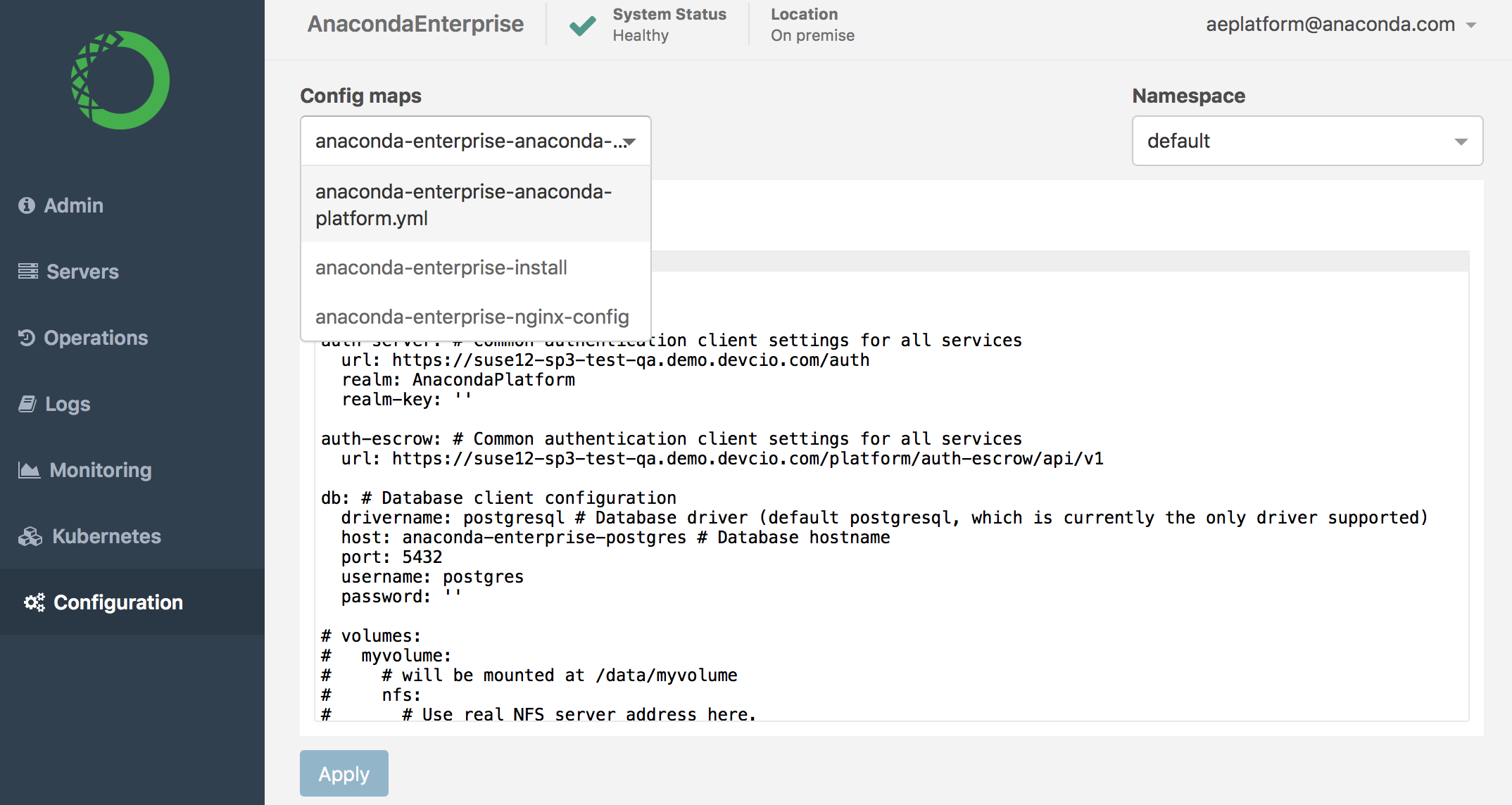
The following sections of the config map have permissions associated with them:
deploy:deployers—used to configure which users can deploy projects
workspace:users—used to configure which users can open project sessions
storage:creators—used to configure which users can create projects
repository:uploaders—used to configure which users can upload packages to the AE repository
Save a copy of this file before making any changes to
anaconda-platform.yml. Any changes you make to the platform configuration will impact how Anaconda Enterprise functions, so you’ll want to have a backup if the need to restore a previous configuration arises.Add each new role you create to the appropriate section—based on the permission you want to grant the role—and click Apply to save your changes.
For example, if you create a new role called ae-managers, and you want users with this role to be able to deploy applications, you need to add that role to the list of roles under deploy:deployers to map the permission to the role.