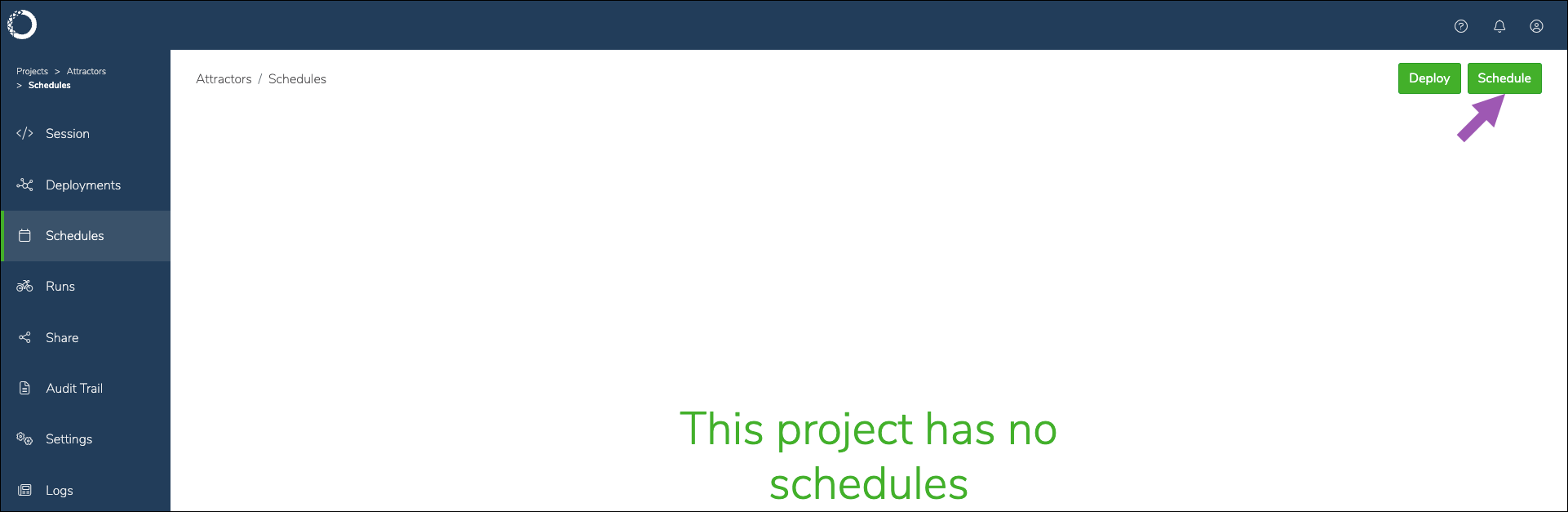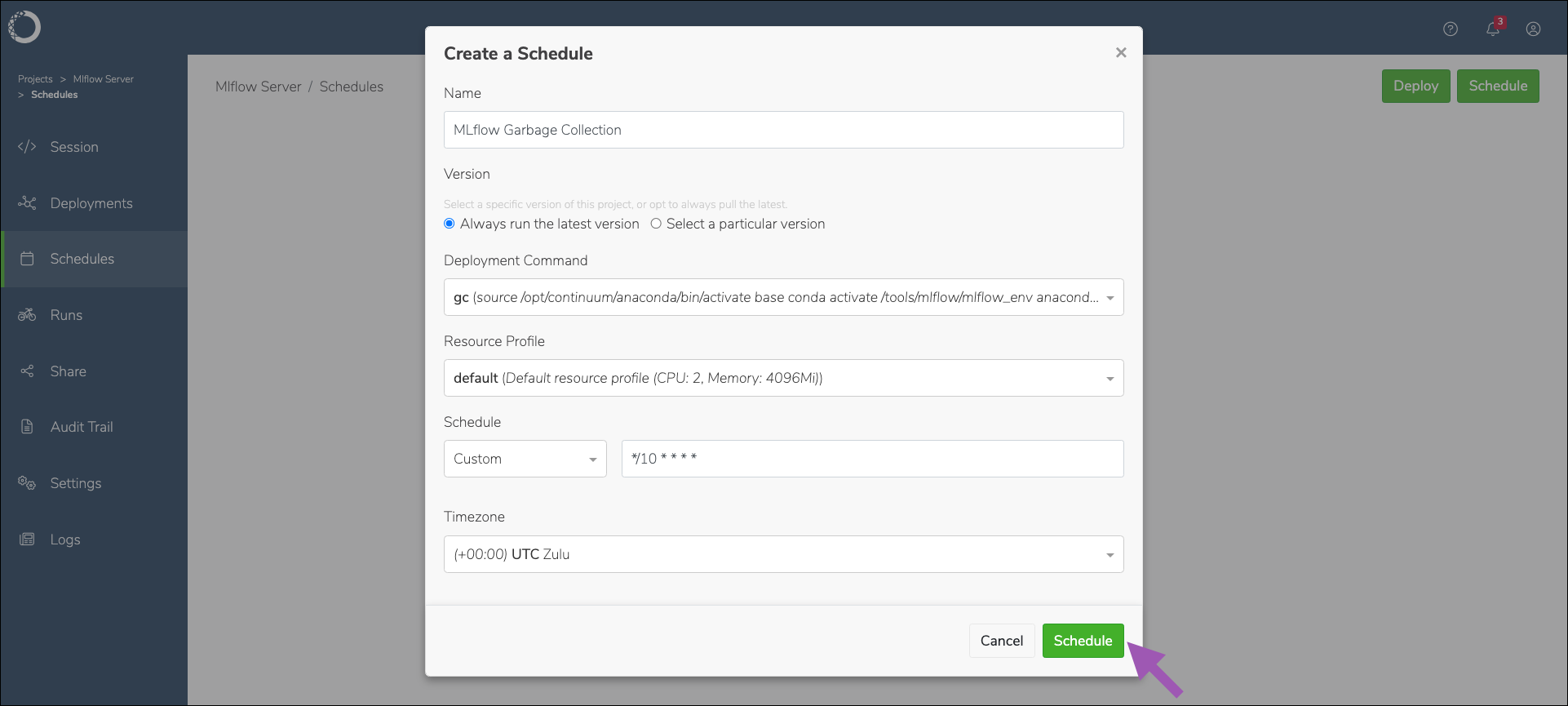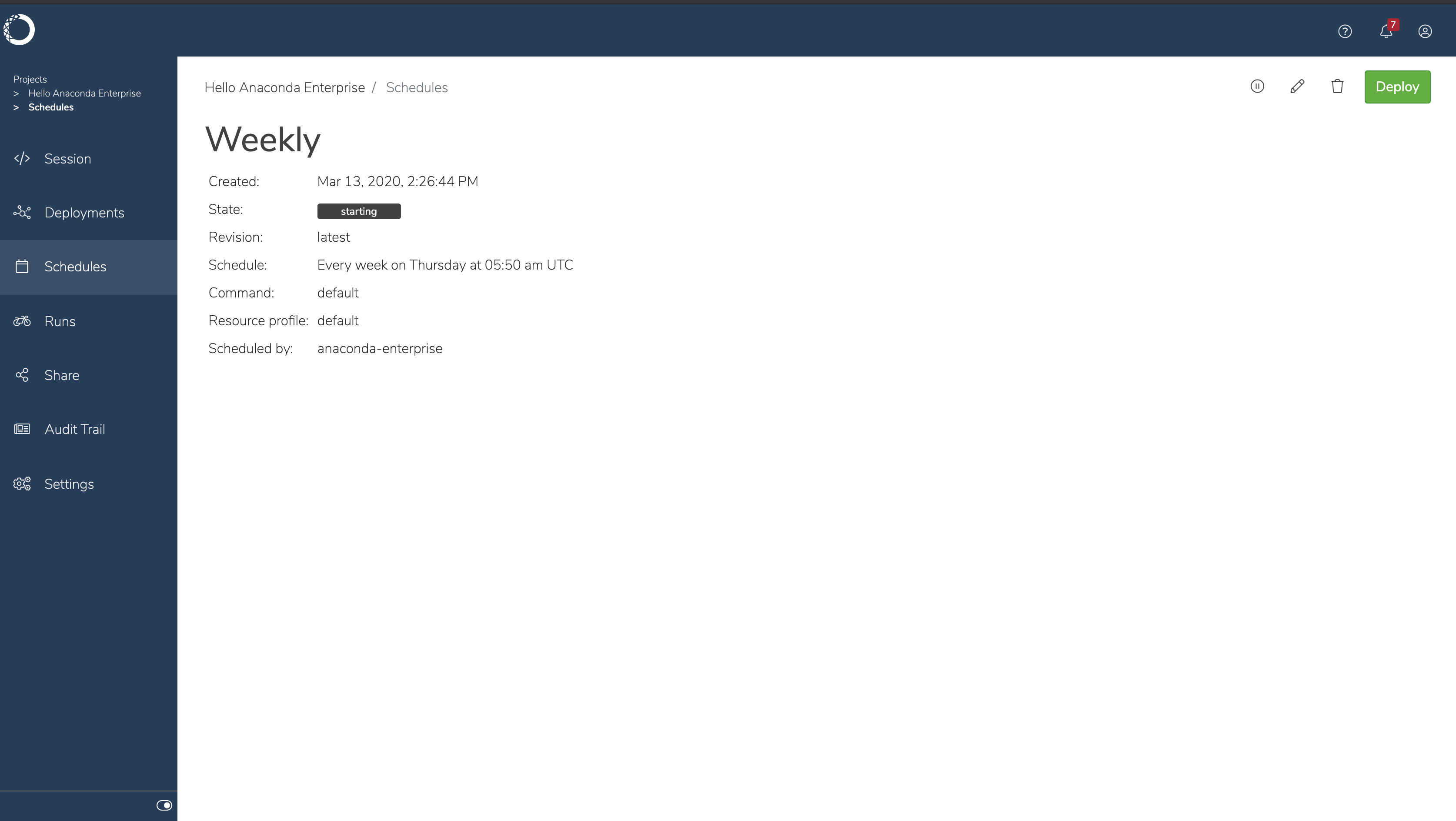Schedules#
If you have a project that requires regular updates for tasks (such as data processing or monthly/weekly reports) or a model that needs to be retrained on updated data sources at regular intervals, Data Science & AI Workbench enables you to schedule your deployments to automate project executions. Strategically scheduling deployments minimizes manual intervention and can reduce system load during peak hours, maintaining optimal performance for your cluster.
Note
Scheduled tasks can read data previously committed to a project, but cannot be used to commit any new data to the project. Any data written to a scheduled deployment’s container is deleted immediately after the scheduled task completes. Anaconda recommends you ensure data is read from and written to an external data source.
Scheduling a deployment#
From the Projects page, open the project you want to schedule a deployment for.
Select Schedules from the project’s left-hand navigation.
Click Schedule.
Complete the Create a Schedule form:
Enter a name for your schedule that clearly establishes its purpose.
Specify whether you want to deploy the latest version of the project, or select a particular version.
Select a deployment command.
Note
Because schedules are intended for automatic or non-interactive execution of script files or notebooks, only
unix:commands are supported.If there is no command listed, you cannot schedule a deployment.
Select a resource profile for the deployment to use.
Set the frequency for your scheduled deployment to occur.
Tip
You can use the interface to determine when you want to schedule the deployment frequency, or select Custom and enter a valid cron expression.
If you need to deploy right away—without creating a schedule—select Run Now.
Select a timezone for your scheduled deployment.
Click Schedule / Run Now.
Viewing schedule details#
From the Projects page, select Schedules from the left-hand navigation.
Click on a schedule in the list to view its details.
From here you can see previous Runs of a scheduled task or manage the schedule.
Managing a schedule#
From a schedule’s details view, you can use the controls at the top of the page to pause or resume, edit, or delete a selected schedule.
Note
If you attempt to delete a schedule that is currently running or is scheduled to run, you will be prompted to confirm that you want to force the deletion.
Runs#
Each time a scheduled task is executed, its run is automatically logged. You can view all runs associated with a schedule in its details view. Selecting a specific run from the list displays the corresponding log for that execution.
Tip
If something went wrong with your deployment, the runs log can be a helpful tool in troubleshooting the issue.
Selecting a run opens the Project’s Runs view.